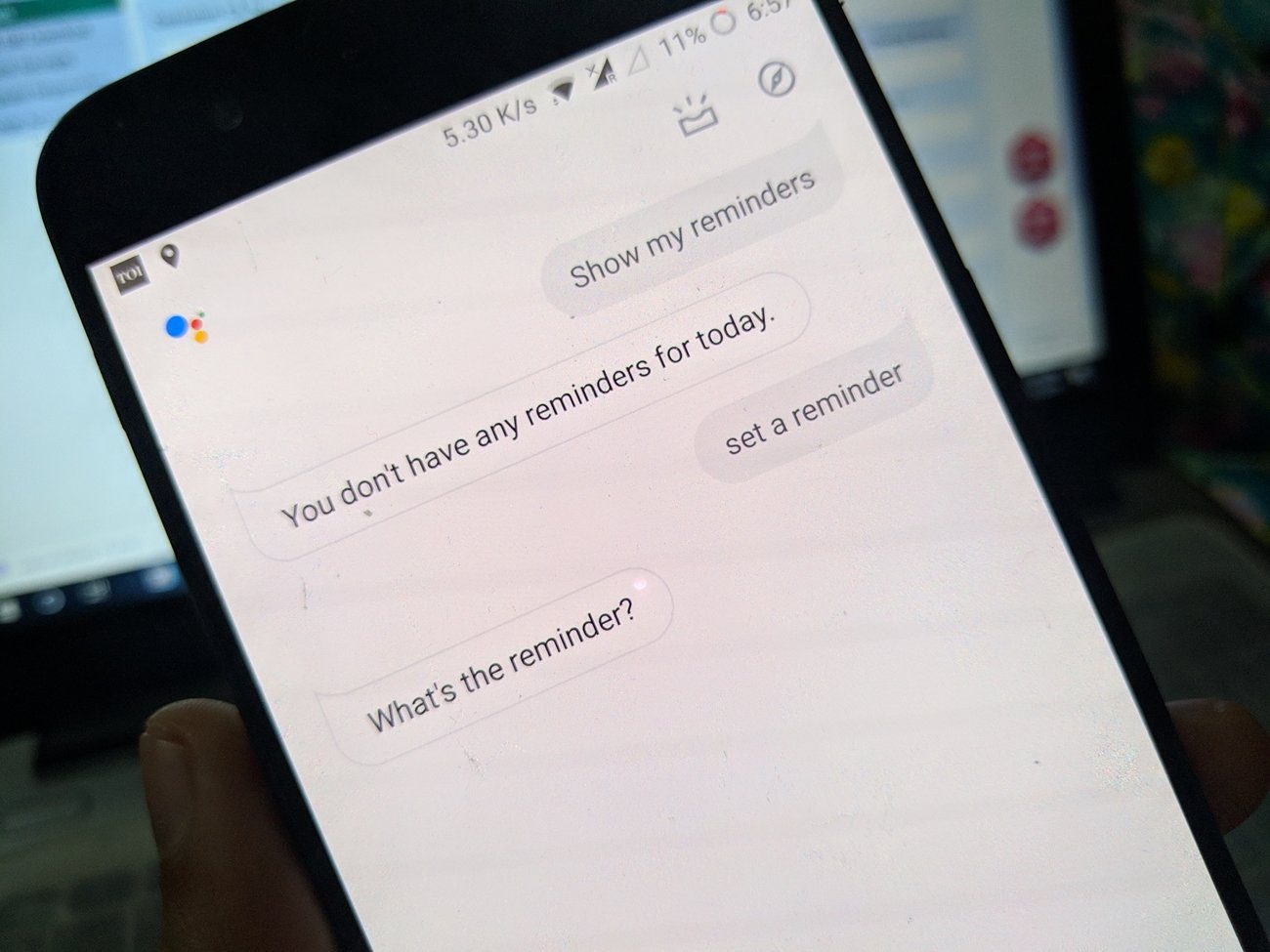So in this article I will tell you where the Windows 8 Modern apps are installed by default and how you can change the location to save space on your system drive. If you are ready, let’s begin.
Default Install Location of Windows 8 Modern App
The straightforward answer to the first question – where are Modern apps installed – is C:\Program Files\WindowsApps folder. Here, I am assuming that Windows 8 is installed on your C: partition. If you have installed it on some other drive, the path will have to be changed accordingly. The folder is hidden by default and to see it you will have to enable the option to see all the hidden files. To enable the option open the View tab in the Explorer and check the option Hidden items under the Show/hide section. When you try to open the folder, it will give you an error that you don’t have enough privileges to open the folder. The folder is protected as one of the fundamental rules of operating system is that it is designed to protect itself from the user.
Changing the Windows Apps Installation Directory
Now, we will not be changing the default download directory completely but will be creating a symlink for the folder. There are two advantages of us using symlinks over changing the directory permanently. First of all, the links to the apps you have currently installed on your computer will not break and you will be able to update them without uninstalling them. And secondly, symlinks are very easy to use when compared to registry editing. Before we can start linking, we will have to gain full control over the WindowsApps folder. Right-click on the folder and click on Properties to open the folder properties window. Here navigate to Security click on the Advanced button. Now click on the Change link next to Owner and add your name to the list. Make sure you check names before you add it. Having done that, open the folder properties again to find detailed security settings available for you. Grant yourself full control over the folder (and all the sub-folders) and save the settings. Now when you try to open the folder again, you will be able to access it. Having successfully completed it, we can now use the concept of symlinks to move the folder to a new location without breaking the Explorer link. I used SymMover for the task and it worked out great. We have already covered how to use SymMover in detail and you can have a look at the article for an insight. Its easy and simple.
Conclusion
So that was where Windows 8 installs its Metro Apps and how you can change the default location. Please be very careful while changing the folder permissions. If you don’t grant yourself full control over the folder along with all the sub-folders you will always get errors while moving it using SymMover. Also, make sure you run SymMover with admin privileges (right-click, then run as administrator). It’s vital for the task. The above article may contain affiliate links which help support Guiding Tech. However, it does not affect our editorial integrity. The content remains unbiased and authentic.