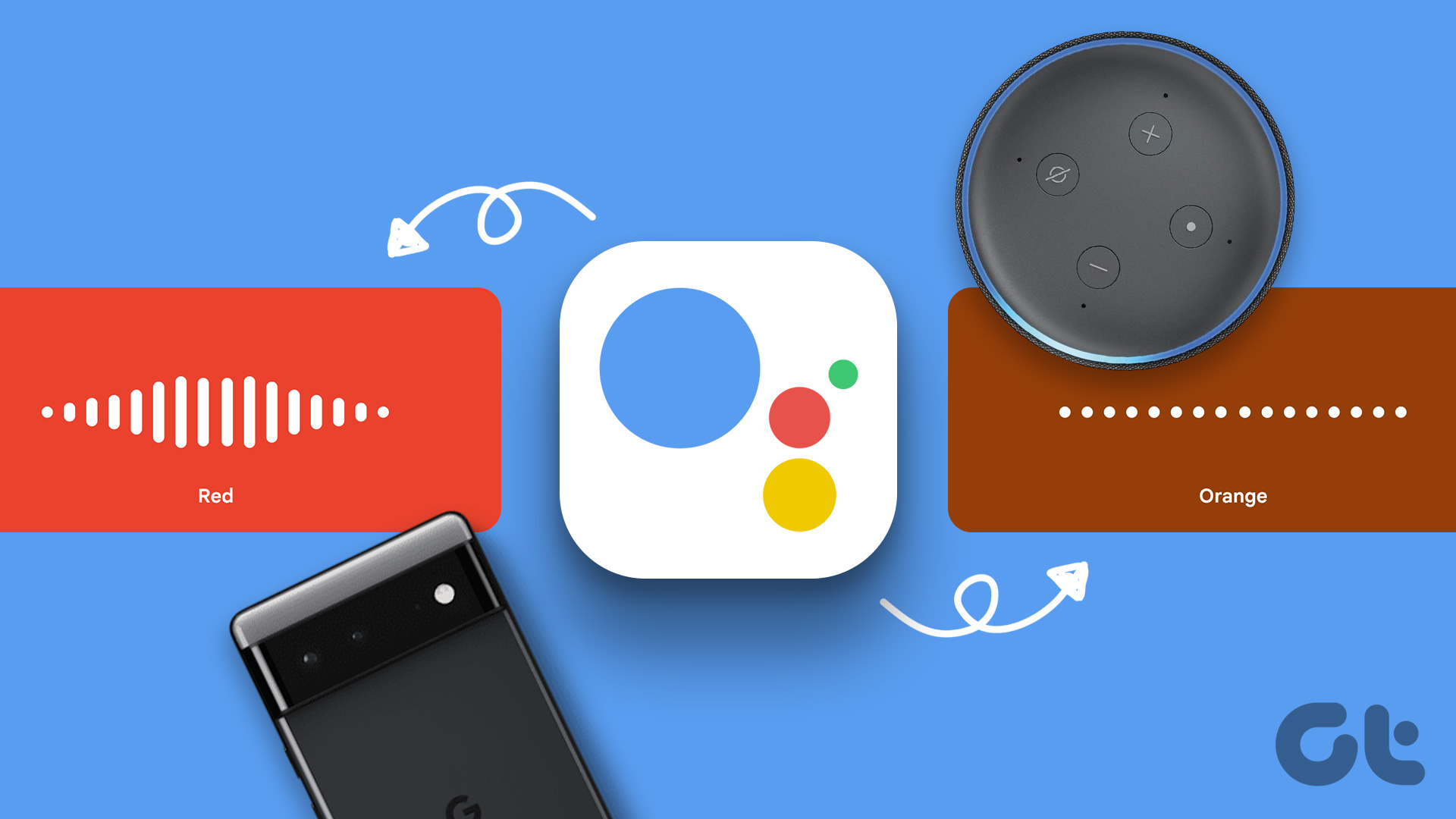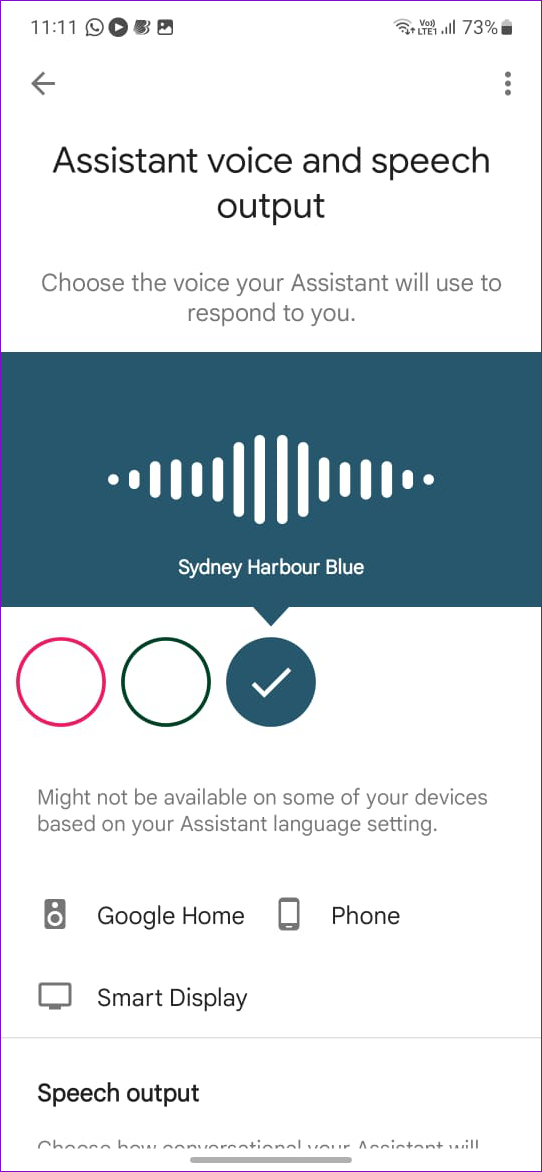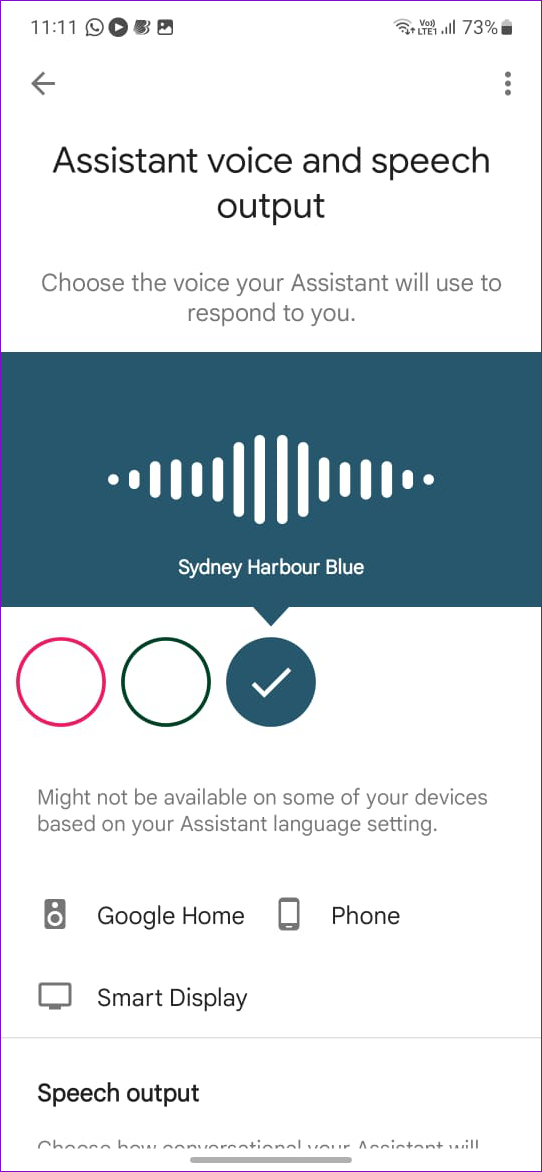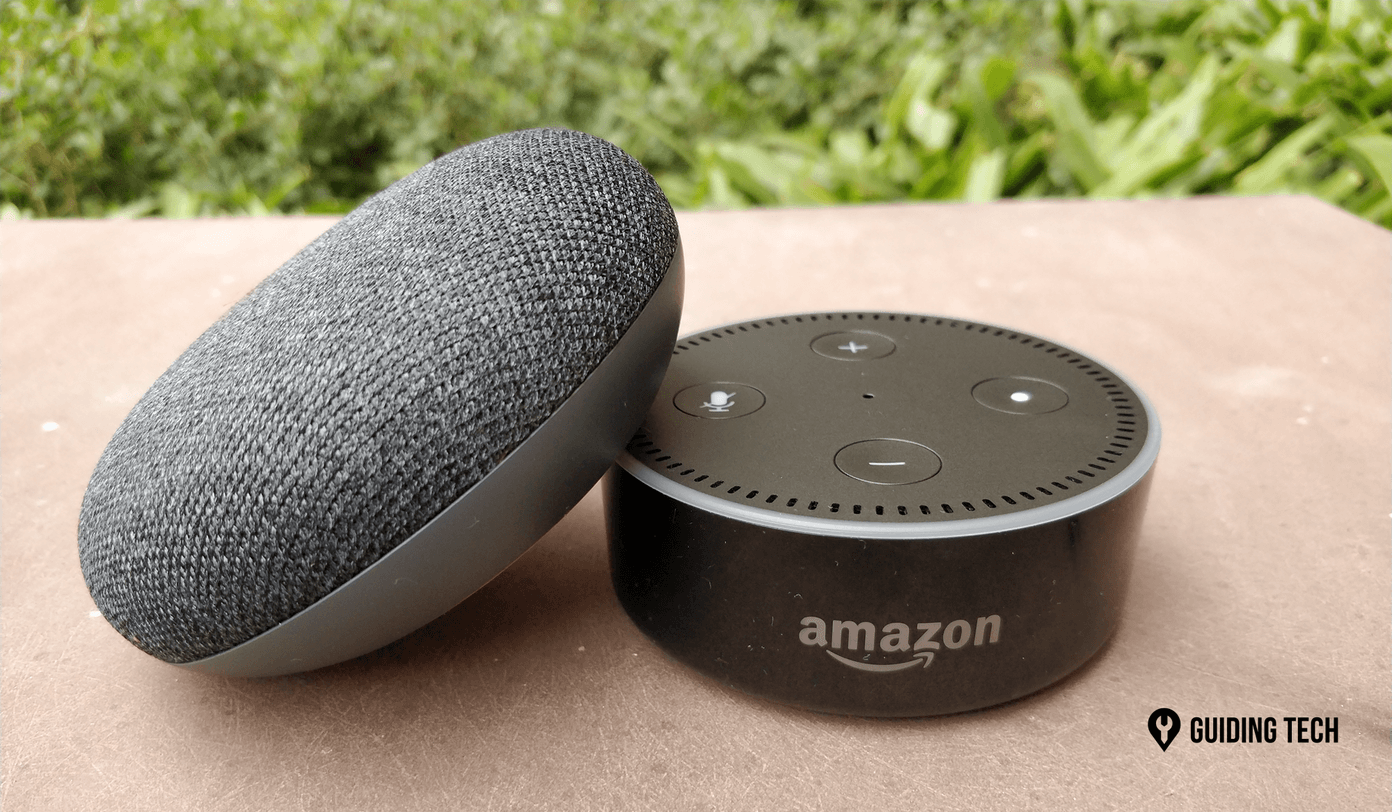Although the default Google Assistant voice is pretty decent, you may grow tired. So, if you’re looking for a change, we’ll show you how to change Google Assistant’s voice on your phone and your smart speaker.
How to Change the Google Assistant’s Voice on Android
Changing Google Assistant’s voice is fairly simple on Android, as you’d expect. Here’s what you need to do. Step 1: Summon Google Assistant on your phone by saying the ‘OK Google’ or ‘Hey Google’ wake words. Step 2: Say the command ‘Change your voice’ when the Google Assistant appears and tap the Manage Voice Settings button.
Step 3: In the ‘Assistant voice and speech output’ menu, you’ll see colored icons. Scroll between the available voice presets to hear them and select the voice you like.
It’s worth noting that depending on your region and language settings, you may not get many voice presets. If you only see one or two options, you will need to set the Google Assistant language to English (United States). Here’s how you can go about it. Step 1: Open the Google app on your phone. Tap on your profile picture in the top-right corner and select Settings.
Step 2: Tap on Google Assistant.
Step 3: Tap on Languages and select English (United States) from the list.
After you’ve set Google Assistant’s language to English (United States), and open voice settings again, you should see more options this time, including a few celebrity voices.
Conveniently, you can also configure Google Assistant to use a celebrity’s voice with a voice command. Say, ‘Hey Google, talk like John legend’ or ‘Hey Google, talk like Issa Rae,’ and Google Assistant will interact with you in that celebrity’s voice.
How to Change the Google Assistant’s Voice on iPhone
To change your Google Assistant voice on your iPhone, follow the steps below. Step 1: Open the Google Assistant app on your iPhone. Step 2: Tap on your profile picture in the top right corner and select Assistant voice & sounds.
Step 3: Scroll through the available options and select a voice your assistant should use while responding to your queries.
How to Change the Google Assistant’s Voice on a Smart Speaker
Changing the Google Assistant voice for your smart speaker is a similar experience whether you’re using the Google Home app on your Android or iPhone. Here are the steps you can follow. Step 1: Open the Google Home app on your Android or iPhone. Step 2: Tap on your profile picture in the top right corner and select Assistant settings.
Step 3: Scroll down to tap on Assistant voice & sounds.
Step 4: Select a new voice for the Google Assistant.
Bonus: How to Set Different Google Assistant Voices for Different People
A smart speaker or smart display is a device everyone in your household typically uses. Not everyone may like to hear the same voice while talking to Google Assistant. Thankfully, it’s possible to set different Google Assistant voices for different people. To do so, you’ll need to train the Google Home device to recognize your voice. Follow the steps below to set up the voice match in the Google Home app. Step 1: Open the Google Home app on your phone and tap on Settings.
Step 2: Under Features, tap on Google Assistant.
Step 3: Tap on Voice Match.
Step 4: Select your smart home device and tap on Continue.
Step 5: Follow the on-screen prompts to set up Voice Match. After configuring your account’s voice match, you can personalize Google Assistant’s voice. Say the command ‘Hey Google, change your voice,’ and your smart speaker should respond with many different voice options. You can respond by saying Yes or No while the smart speaker plays different voice samples. Similarly, others can enable voice match for their account and customize Google Assistant’s voice.
Find Your Favorite Voice
In many ways, Google Assistant is the best voice assistant available. With so many features and customization options, it’s hard not to like Google Assistant. To discover more such tricks, check out these Google Assistant routines to be more productive. The above article may contain affiliate links which help support Guiding Tech. However, it does not affect our editorial integrity. The content remains unbiased and authentic.