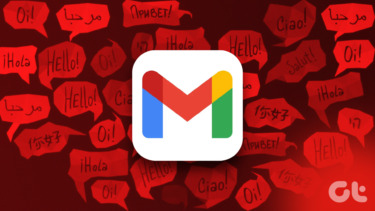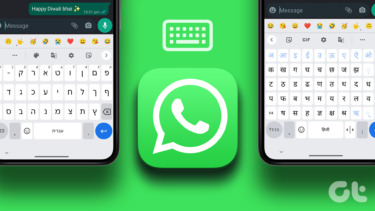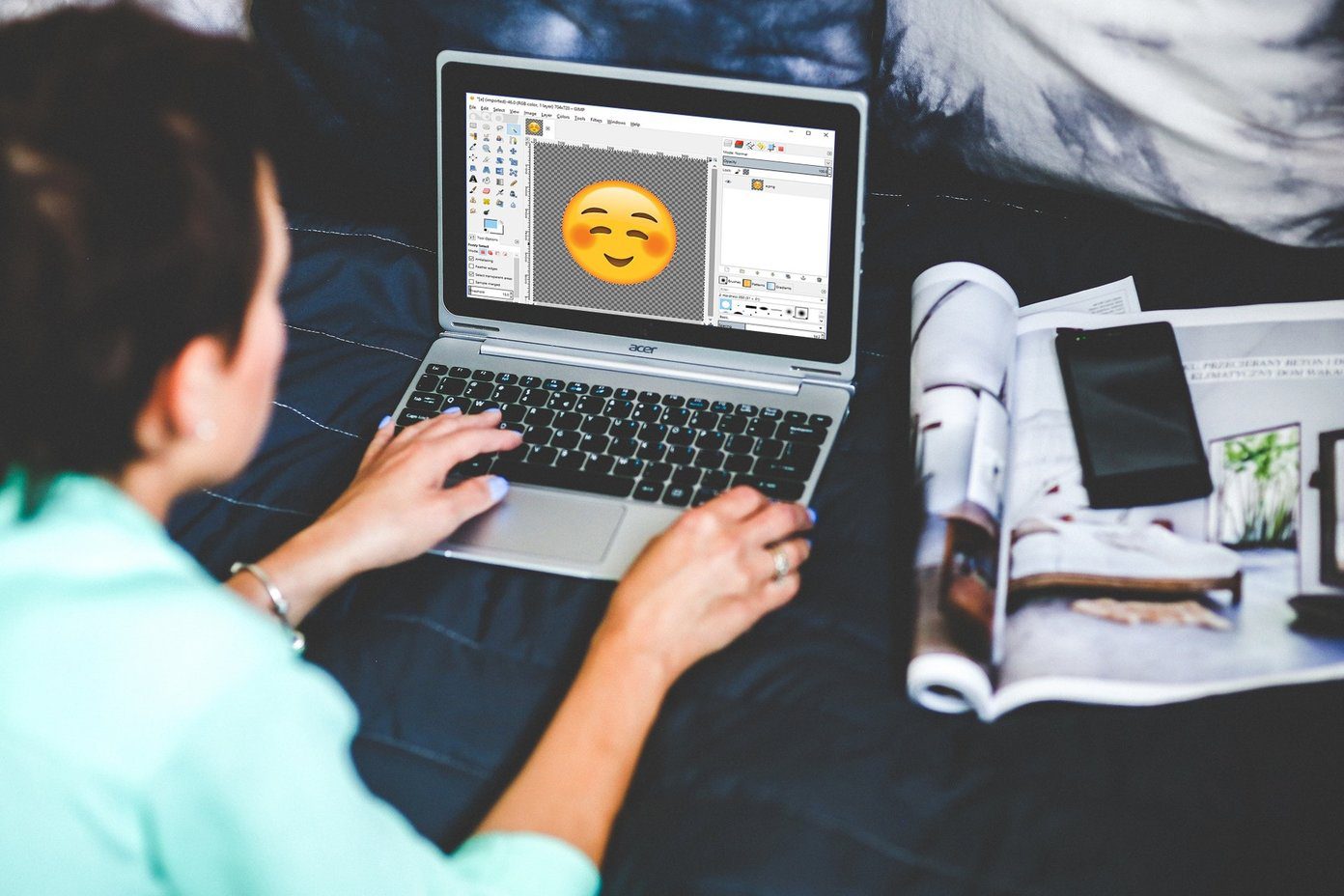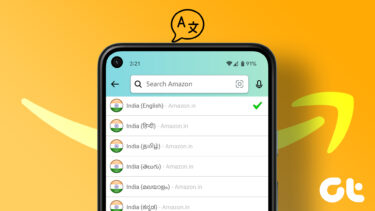One of the easiest ways to pick up new words is by switching the default language on your iPhone. That will teach you a couple of basic phrases, along with helping you pick up commonly used words. If you plan to change the default language on your iPhone, then it’s quite straightforward. However, you must remember that this change will apply systemwide and even to the autocorrect and word prediction features.
How to Change the Default Language in Your iPhone Settings
To change the default language on your iPhone, you’ll need to go into your settings. The process is pretty straightforward; all you need to do is follow the steps below. Step 1: Open the Settings app. Step 2: Go to General. Step 3: Scroll down to Language & Region and click on this option. Step 4: At the top, you’ll see a tab called iPhone Language. Select this. Step 5: When the list of languages shows up, pick the one you’re learning. Step 6: At the bottom of your screen, you’ll be prompted to alter your language with a message saying “Change to [Language]”. Choose this option. After confirming that you’d like to change your language, your iPhone will take a few seconds to shift into whichever one your choice was. You shouldn’t need to turn off your phone for these changes to take effect. It’s worth noting that even after you change your device’s default language, some apps might still load in English. If this is the case, it’s probably because its developers haven’t optimized the app for your chosen language.
How to Change an Individual App’s Main Language
In addition to changing the default language on your phone, you can do likewise for individual apps. Follow the steps below to do this. Step 1: Go to Settings. Step 2: Click on the app for which you’d like to change the language. Step 3: In the app settings, you’ll see a heading called “Preferred Language”. Under that will be a tab called Language; choose this option. Step 4: The next screen will show you the list of languages that you can change your app to. If you see the one you’re looking for, select this. Once you’ve chosen a new language, the effects should take place immediately. Open the app to check if this has happened; if you can see the same language as before, try resetting your phone.
How to Add a New iPhone Keyboard Language
If you want to change the language on your iPhone while texting, adding a new keyboard to your device is a bright idea. The steps for doing this aren’t too dissimilar from changing your default language; below is a walkthrough on how to do it. Step 1: Go back into Settings and, like you did when changing your default language, choose General. Step 2: Instead of going to Language & Region, choose Keyboard. Step 3: The first option is called Keyboards. Click on this. Step 4: At the bottom, you’ll find an option titled Add New Keyboard – you’ll need to select this. Step 5: Search for the keyboard you want to add. In some cases, your phone will ask you to add a keyboard type and confirm by pressing Done. However, you probably won’t see this – unless you’ve added a different keyboard for the same dialect. Adding an iPhone keyboard is particularly useful if you want to speak in different forms of one language. For example, while you can only set your iPhone default language to German, you can choose Austrian or Swiss German keyboards.
Learning a New Language Can Be Easy
Changing your iPhone’s default language is a great way to learn new words and familiarize yourself with a language you might not know much about. Also, you don’t have to lose any data while doing that. Even if you’re not looking to learn a new language entirely, it’s a fun way to make your phone appear a little more interesting. If you want to reverse your decision, changing the language back to your mother tongue is easy – though you might need to use Apple Translate! Now you know how to change the default language on your iPhone, why not go ahead and give it a try? The above article may contain affiliate links which help support Guiding Tech. However, it does not affect our editorial integrity. The content remains unbiased and authentic.