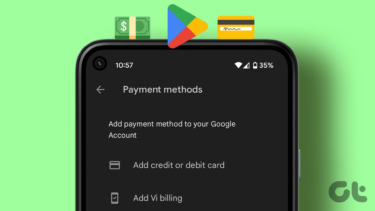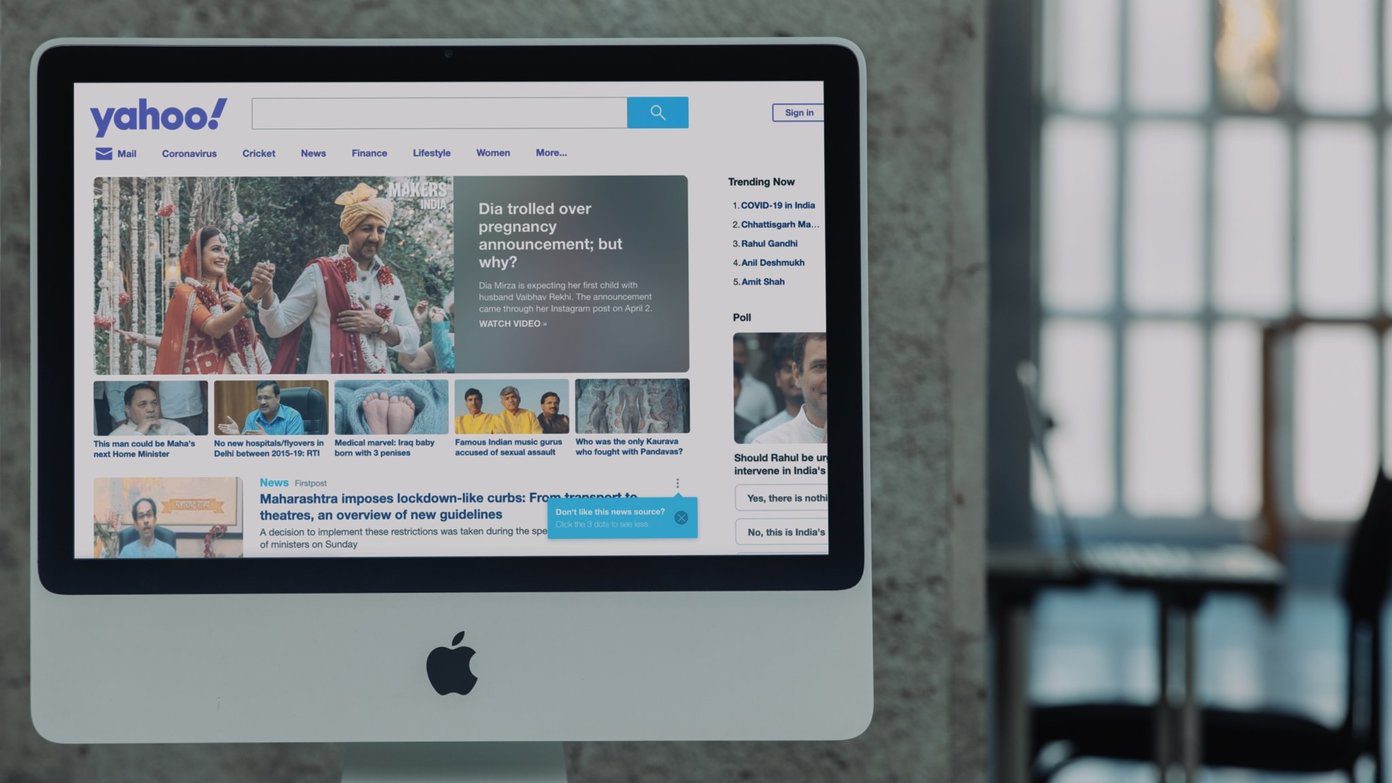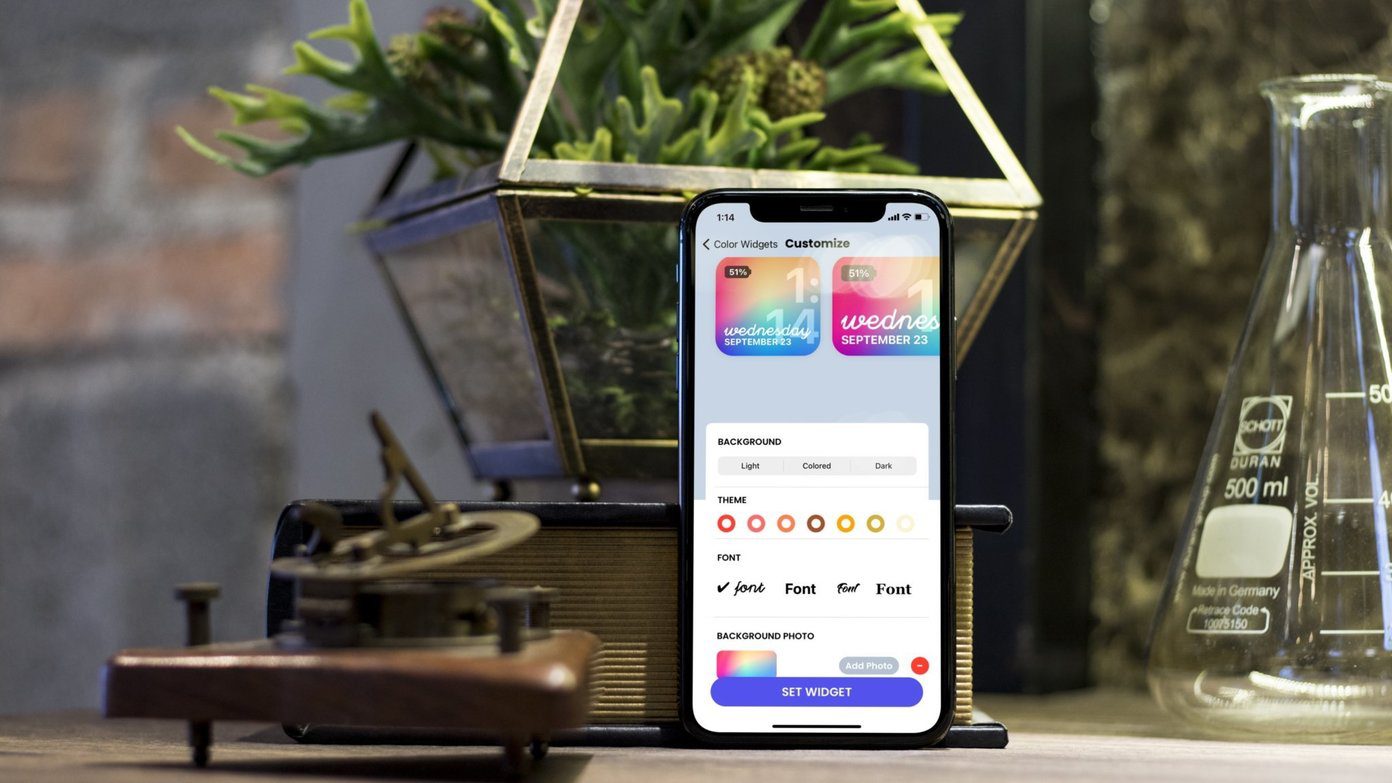By default, Google Docs offers a one-inch margin size for all four sides of a page. But you can customize the margins as per your needs. This post will show you how to change margins in Google Docs on Desktop and Mobile.
Change Margins on Desktop Using the Ruler Icon
Margin is an area in your document that prevents your content from touching the edges of the page. If you are using Google Docs on your desktop, the first way to change the margins is by using the Ruler. Although the Ruler icon (a blue arrow facing downwards) is visible by default, here’s how you can enable it if you can’t see the icon on your document. Step 1: Open your browser and go to docs.google.com. Visit Google Docs Step 2: Sign in to your Google account. Step 3: Click on Blank Document or open an existing one.
Step 4: Click on View from the top Menu Bar.
Step 5: Click Show Ruler from the list of options.
After you enable the ruler, you can comfortably change the margins. Step 1: To change the left margin, hover your mouse pointer to the Ruler icon near the grey area in the top-left corner.
Step 2: Click and drag the Ruler icon to change the left margin as per your choice.
You will see the left margin line appear on the document. Step 3: To change the right margin, hover your mouse pointer to the Ruler icon near the grey area in the top-right corner.
Step 4: Click and drag the Ruler icon to change the right margin as per your choice.
Once again, you will notice the right margin line appearing for your reference.
Change Margins on Desktop Using the Page Setup
If you wish to be more precise in setting the margins as per your document needs, you can manually enter the margin values in Google Docs. Here’s how. Step 1: Open Google Docs in a web browser on your computer. Visit Google Docs Step 2: Sign in to your Google account. Step 3: Click on Blank Document or open an existing one.
Step 4: Once your document opens, click on File at the top-left corner in Menu Bar.
Step 5: Select Page Setup from the list of options.
Step 6: In the Page Setup window, enter the margin values for left, right, bottom, or top.
Step 7: After entering the values, click Ok on the bottom-right corner.
You can keep these margin values the same for every new document by clicking on Set As Default in the bottom-left corner.
The Page Setup window allows you to change Orientation and Page Size.
If you are unable to do that, read our post enumerating the fixes for Google Docs Auto Save not working.
Change Margins in Google Docs on Mobile
If you have to change margins in Google Docs on your Android or iPhone, there are some easy steps to do the same. But before that, we recommend checking whether you are using the latest version of the Google Docs app on your mobile. Update Google Docs on iPhone Update Google Docs on Android After updating the app, here’s how you can change the margins. The steps are the same for both iPhone and Android users. Step 1: Open the Google Docs app on your iPhone or Android.
Step 2: Sign in to your Google Account. Step 3: Tap the Plus icon at the bottom to open a new or existing document.
Step 4: After the document opens, tap the three dots at the top-right corner.
Step 5: Select Page Setup from the list of options.
Step 6: Tap on Margins.
Step 7: Select the margin style of your choice.
You can tap on Custom and enter margin values as per your document’s category.
Step 5: Tap on Apply at the top-right corner to confirm your choice.
Step 6: After selecting the margins, tap the three dots at the top-right corner.
Step 7: Tap the toggle to enable Page Layout.
After enabling this feature, you can see your document with the selected margin preferences.
Change Margins in Docs
Margins can help in improving the presentation of your content. Once you create a Google Doc, you can also convert it to a PDF file if required while sharing it with friends or colleagues. The above article may contain affiliate links which help support Guiding Tech. However, it does not affect our editorial integrity. The content remains unbiased and authentic.




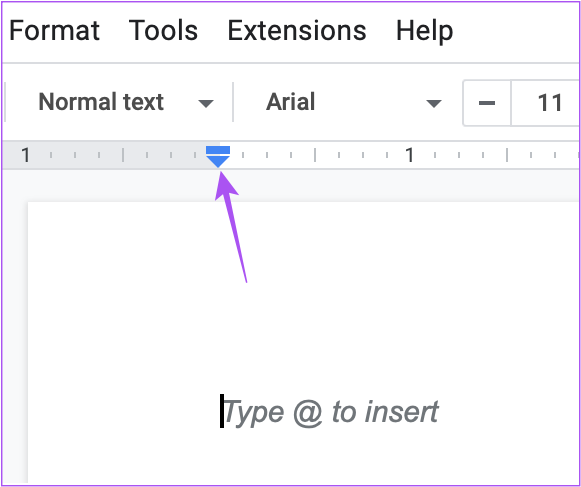

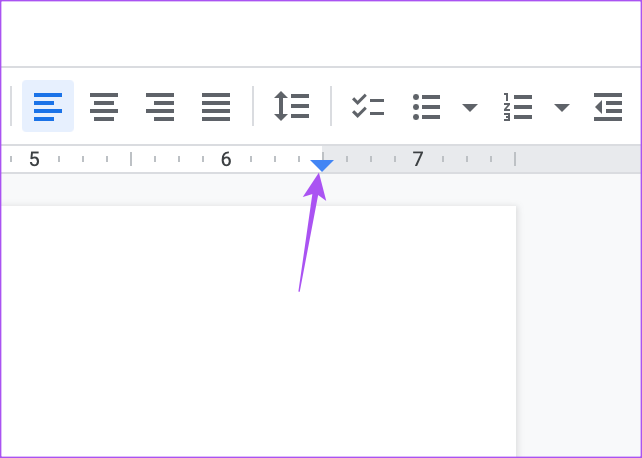



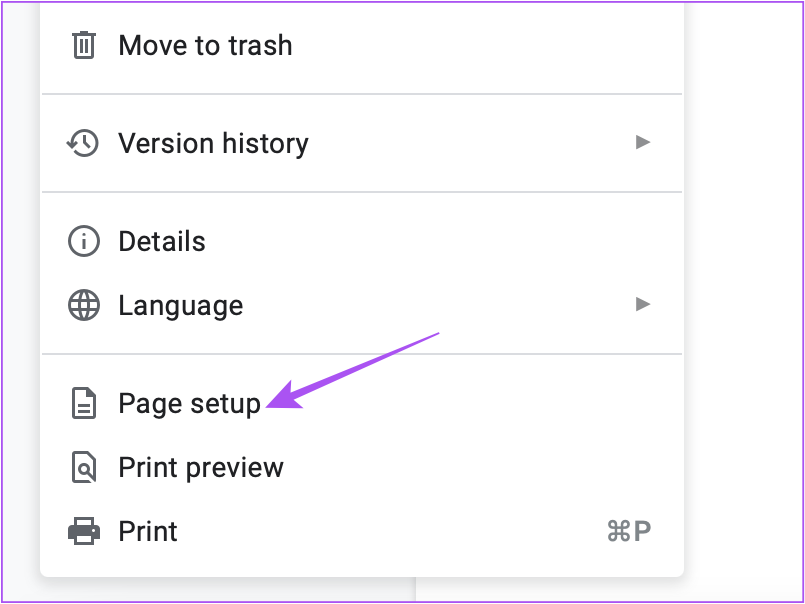
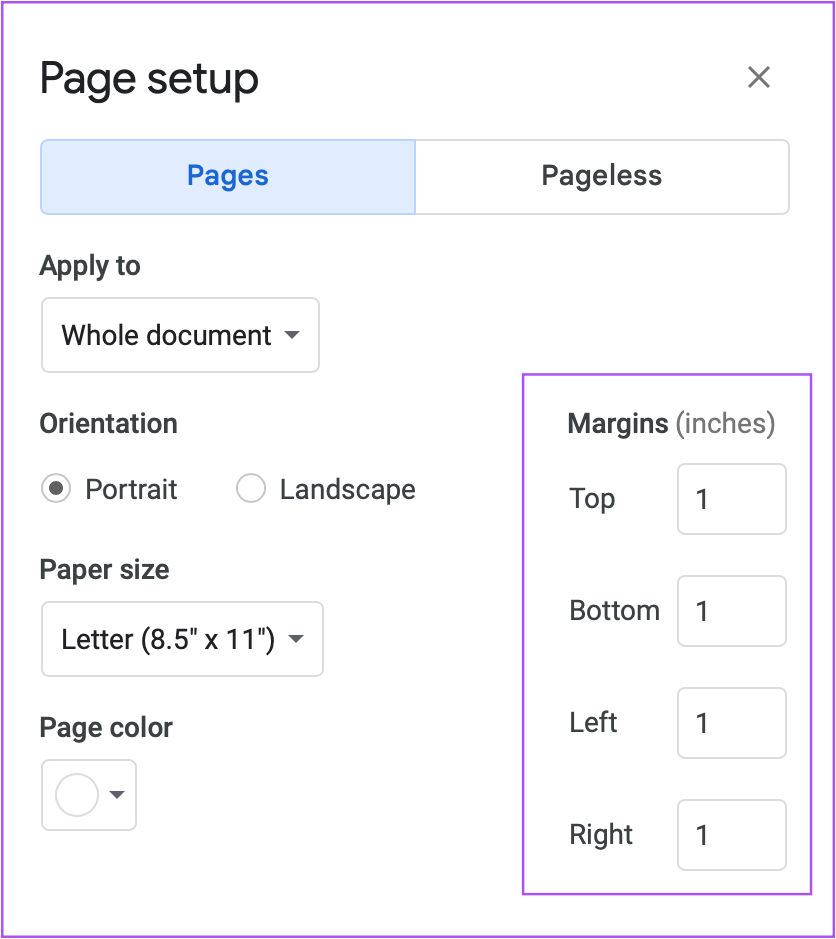

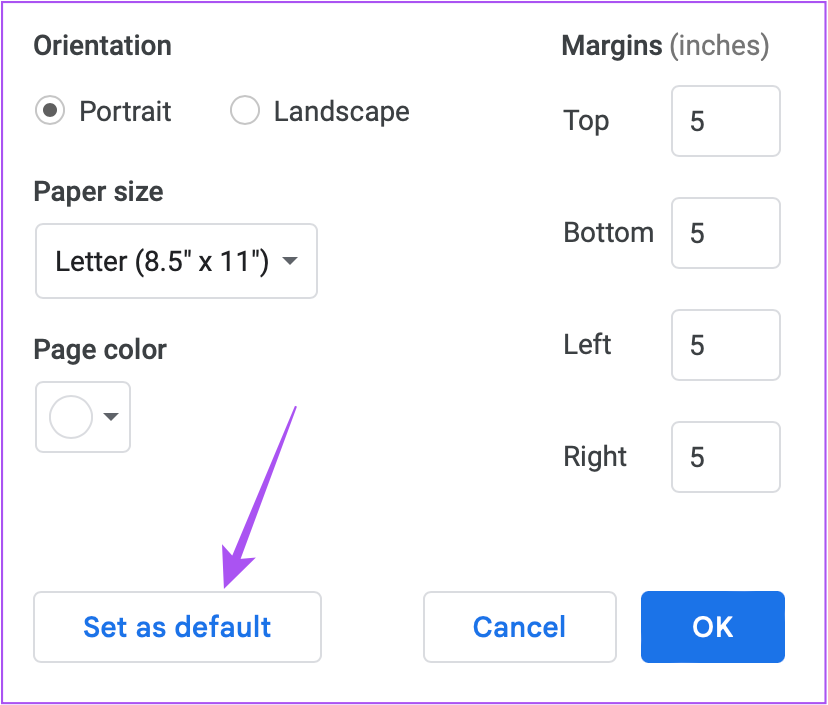
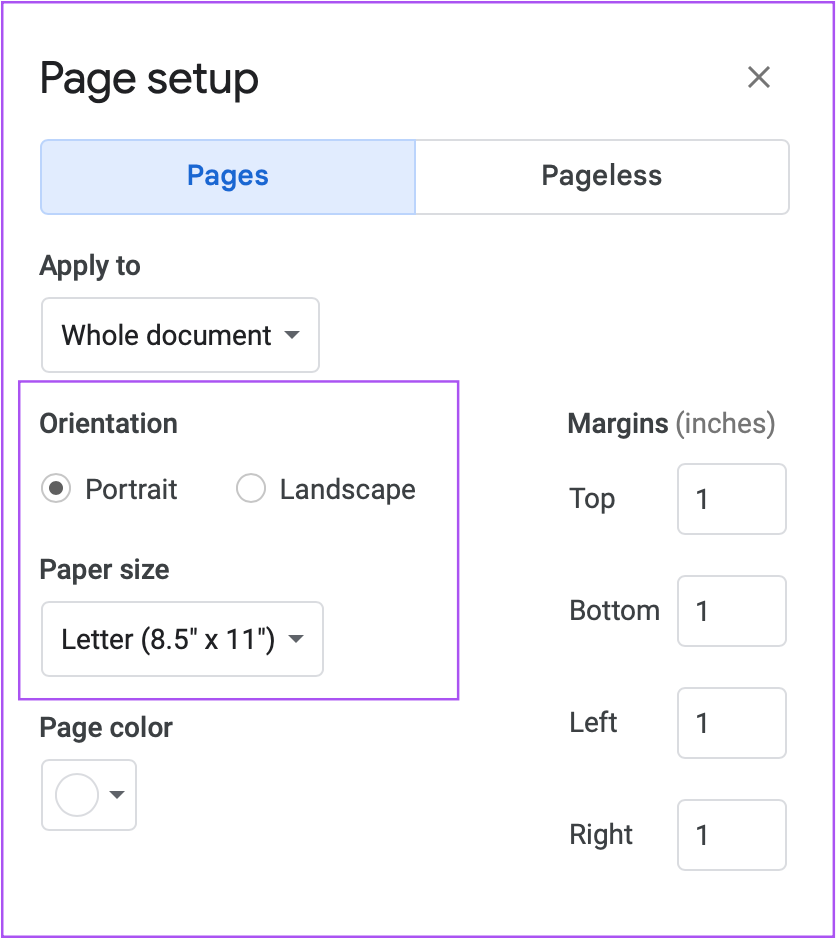




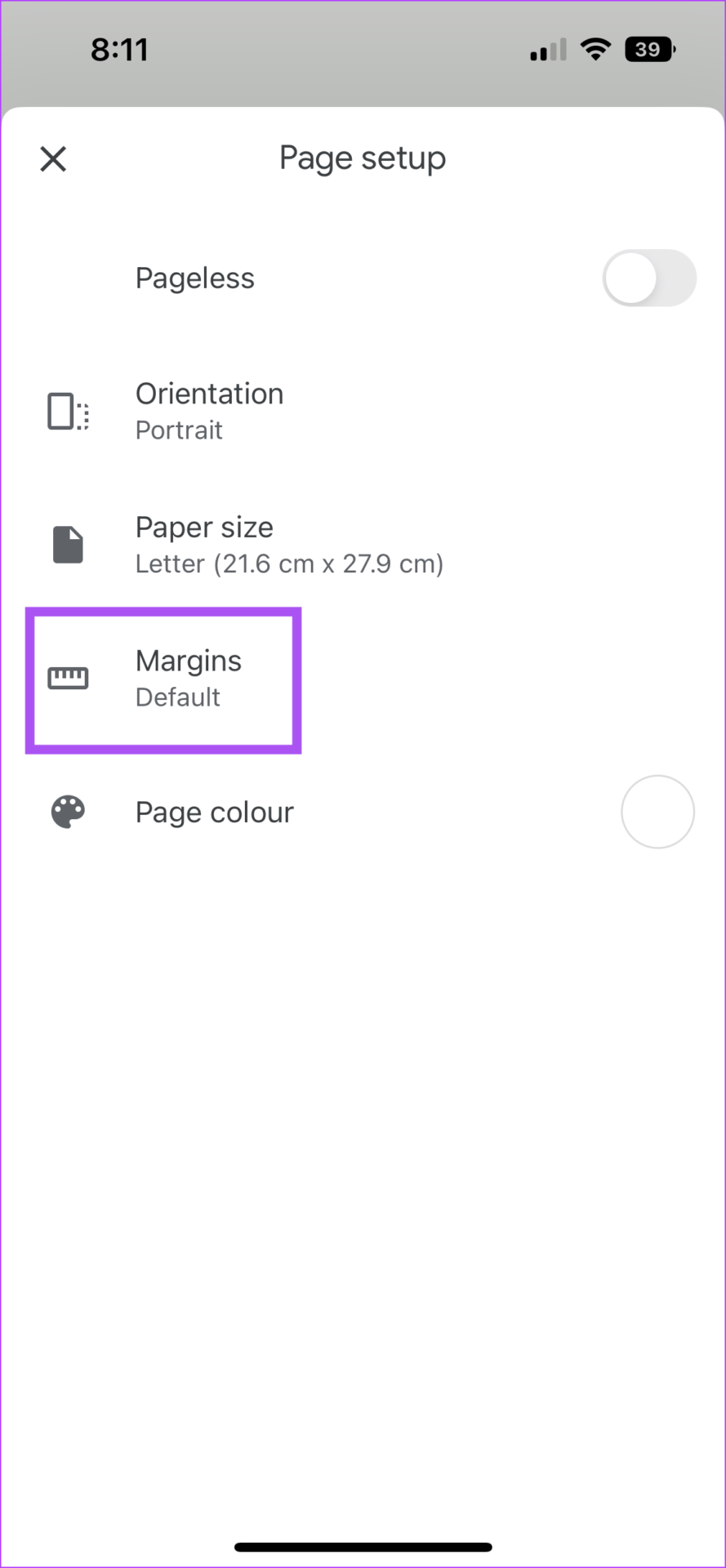





![]()