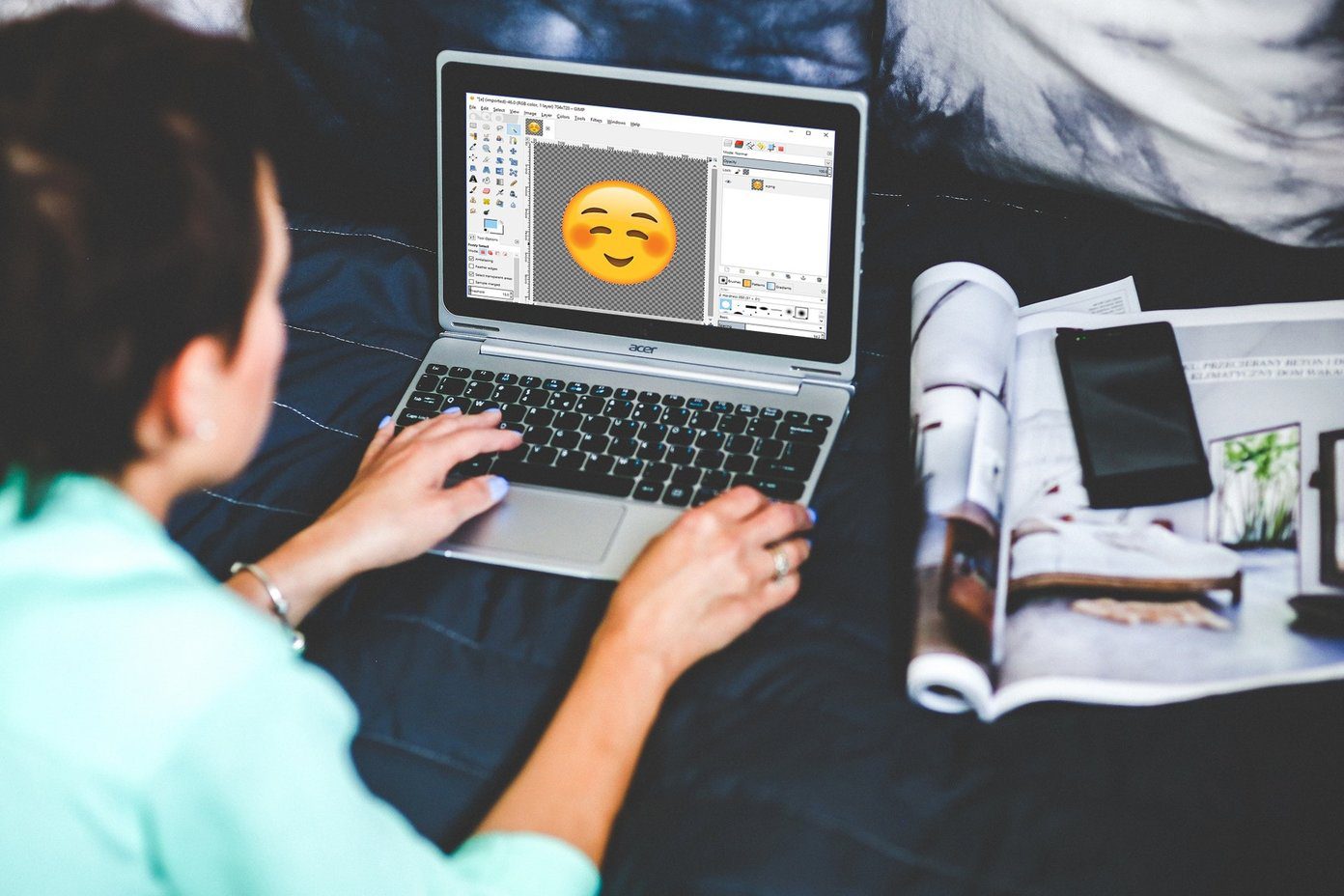You must have noticed that when you write or create a new document, it saves in a definite location and in a definite format. We aren’t talking about the Save As feature (which allows you to choose what you want); we are talking about only Save. And if your requirements are same most of the times but do not match the default, you might want to consider changing those settings. That’s what we will teach you in this post – changing the default ‘Save’ settings on MS Office. Let us see how to do that.
Steps to Change Default Save Settings in MS Office
In the steps below, we will show how you can change the default settings in MS Word. Similar steps apply for MS Excel and MS PowerPoint. Step 1: Click on the Office Button placed on the top left of the interface and navigate to Word Options (or Excel Options or PowerPoint Options). Step 2: On the Word Options dialog that comes up, select Save on the left pane. This will show the section containing default save actions. Note: Check out the section for Save documents and the options under it. You may change the save format and the location. Interestingly, you may also modify the auto recover settings (say, like reduce the time from 10 minutes to 5 minutes and play safer). Step 3: Choose the file format you want, edit the location (which by default is similar to C:\Users\Sandeep\Documents) and make changes to auto recover if you wish.
Why Consider Doing This?
Well, you will not have to go through the trouble of Save As each time you want to save a new document and customize things. Also, if you just save a document and miss where it has been placed, just navigate to the Save document section and check the location rather than doing random searches.
Conclusion
If you are a frequent MS Office user, the suggestion is to set your own defaults when it comes to the Save options in order to ensure a more productive way of working with those tools every day. On my applications, I have set my own defaults. Will you be doing this as well? The above article may contain affiliate links which help support Guiding Tech. However, it does not affect our editorial integrity. The content remains unbiased and authentic.