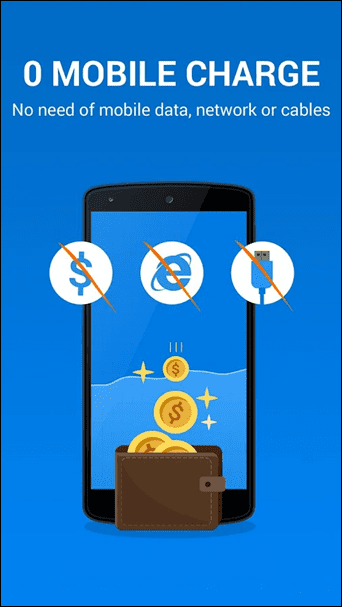For example, movies available in the U.S. iTunes Store are available in English, while those available on Latin American iTunes Stores come in Spanish or with Spanish subtitles. Likewise, some companies make their iOS apps available only in their home territories, which will require you to have access to the stores from those countries. This is exactly what we’ll show you today. So read along to learn how to change the country of the App Store or iTunes Store on your devices to download apps and media from them. Important Note: The steps below can be performed on any iOS device, be it an iPhone, iPad or iPod Touch.
On Your iOS Devices
Step 1: Head to your iPhone’s Settings app, scroll down and tap on the iTunes & App Store option. Step 2: The first thing you will see at the top of the next screen is your Apple Store ID (this might be different from your Apple ID if you set it up that way). Tap on it and then, on the Sign Out option. This will get you completely out of the store on your iOS device. Important Note: Even if you sign out of your country’s App Store and log into another’s, all the apps you downloaded with the previous account will remain on your iOS device. Step 3: Now, head to the App Store on your iOS device and search for the app you would like to download. Try to download it and you will be prompted to either use an existing Apple ID or to create a new one. Select the latter. Step 4: On the following screen you will start your new account creation process by selecting your country of residence. Here, choose the country of the app you want to download. Then, agree to the terms and conditions. Step 5: Next, add an email address exclusive to that account. Remember that the same email address cannot be linked to two or more different iTunes Store accounts. So you might need to create a new one. Then add the password and fill up the rest of the required information. Step 6: On the next screen, when prompted to add a payment method, select ‘None’ from the the available options. Then verify your account from your email and head back to the App Store to start downloading.
On Your Mac
Step 1: Open iTunes and click on the iTunes Store button at the top left of the window. Once you access the Store, scroll down until the bottom and to the right, you will see the flag of the store’s country. Click on it. Step 2: You will be taken to a new screen, where you will be able to select from various countries the one you want to download media from. Choose one and you will be taken to its storefront. Step 3: To use the store though, you’ll have to log into it with your account details specific to that store. But you already have them thanks to creating a new account on your iOS device, don’t you? And that’s about it. It is definitely great that you can get content from other countries’ iTunes and App Stores almost without limitations, so make sure to take full advantage of this. The above article may contain affiliate links which help support Guiding Tech. However, it does not affect our editorial integrity. The content remains unbiased and authentic.