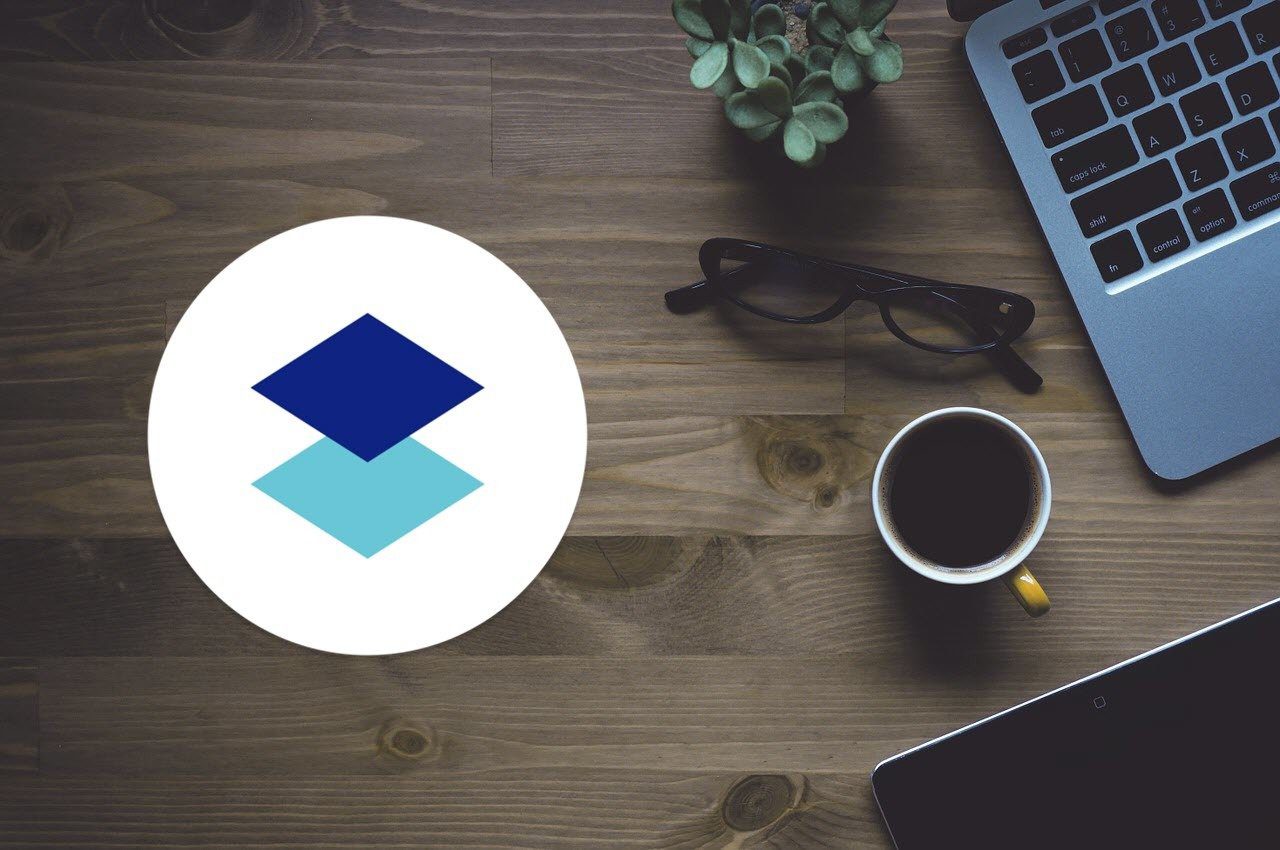Getting Started
The process begins by signing in to your Dropbox account on the web. On the left, you will now see a new option for File requests. Clicking it will give you an option to Create file request. Once you click that, you are greeted with a dialog box prompting you to type the name of the file that you are requesting. Dropbox will suggest creating a new folder to place this file in, although you can select an existing folder to add this file into. Next, Dropbox will fetch the URL that has been created for this specific request. You can either copy-paste the link to any other IM (Instant Messaging) or mail app, or simply type the email address of the person who has the said file and Dropbox will notify them. Note: You can even integrate your own address book for entering email id’s here, which is more convenient especially when you are sending the same request to multiple people. Copy-pasting the URL is a much simpler process, but entering the email id sends an email to the person with the options shown below. Once the user clicks on the Upload files option, it will open the Dropbox web page with a prompt for the file to be uploaded. Whether or not the user has a Dropbox account, they will still be able to upload the files, however the user still gets a prompt to enter their first and last name along with their email id. This seems like an unnecessary step to go through, especially considering the next cheeky screen that a user will get, which will be to sign up for Dropbox if they don’t have an account on it. That’s it. The person who had to upload the files has now done his job and the one who requested the files gets a notification email confirming that the files were received, with a direct link to the files in question.
But, is it Really Helpful?
Ah, yes, that’s the real question here. I felt that this feature is definitely helpful for people who are working on any collaborative project which involves work being delegated to various people. If you don’t have all the info for the work assigned to you, you can simply request for files that you feel will be helpful to complete the assigned task. Moreover, it will also help friends who want to share images/videos from their own devices for the party that they attended together. Even teachers can collect assignments from all their students using this feature as there is no limit on how many people the request goes out to. Helpful Tip: If you want to restore accidently deleted (or modified) files on Dropbox, then we’ve got you covered there too.
Avoid Clutter, Organize Neatly
There might be a scenario in the near future when you’ve been using this feature for a while and kept adding folder names to newer tasks. This will simply add more clutter to your Dropbox account, especially considering that the files added by default go in the File requests folder. To avoid this, utilize existing folders that you may have on your Dropbox account, which are already linked to the projects you are working on. If you wanted images/videos from a group of file to add to your collection, it will, however, be best not to add it to your Camera Uploads folder as this will not give you clear segregation between your other photos and photos for a particular event. You can sort by date and time, but that’s not the optimal solution. It would be better, in such cases, to assign a new folder and even add your local photos/videos to this collection. It might also be a good idea to create a helpful IFTTT recipe, which will help you not only stay organized but also automate most things for you.
End Game
It does look like Dropbox has added this feature to get more users on board, who can see how easy it is to share files over the cloud with multiple users. But, there is also no doubt that it is a useful feature that will go a long way in easing lives of people working on collaborative projects with dozens of files that need to be shared. Whereas email just isn’t that effective anymore, IM services do have limitations, like of backup of the files being shared. Additionally, there are other services that integrate well with Dropbox which gives you more options to play around with. The above article may contain affiliate links which help support Guiding Tech. However, it does not affect our editorial integrity. The content remains unbiased and authentic.