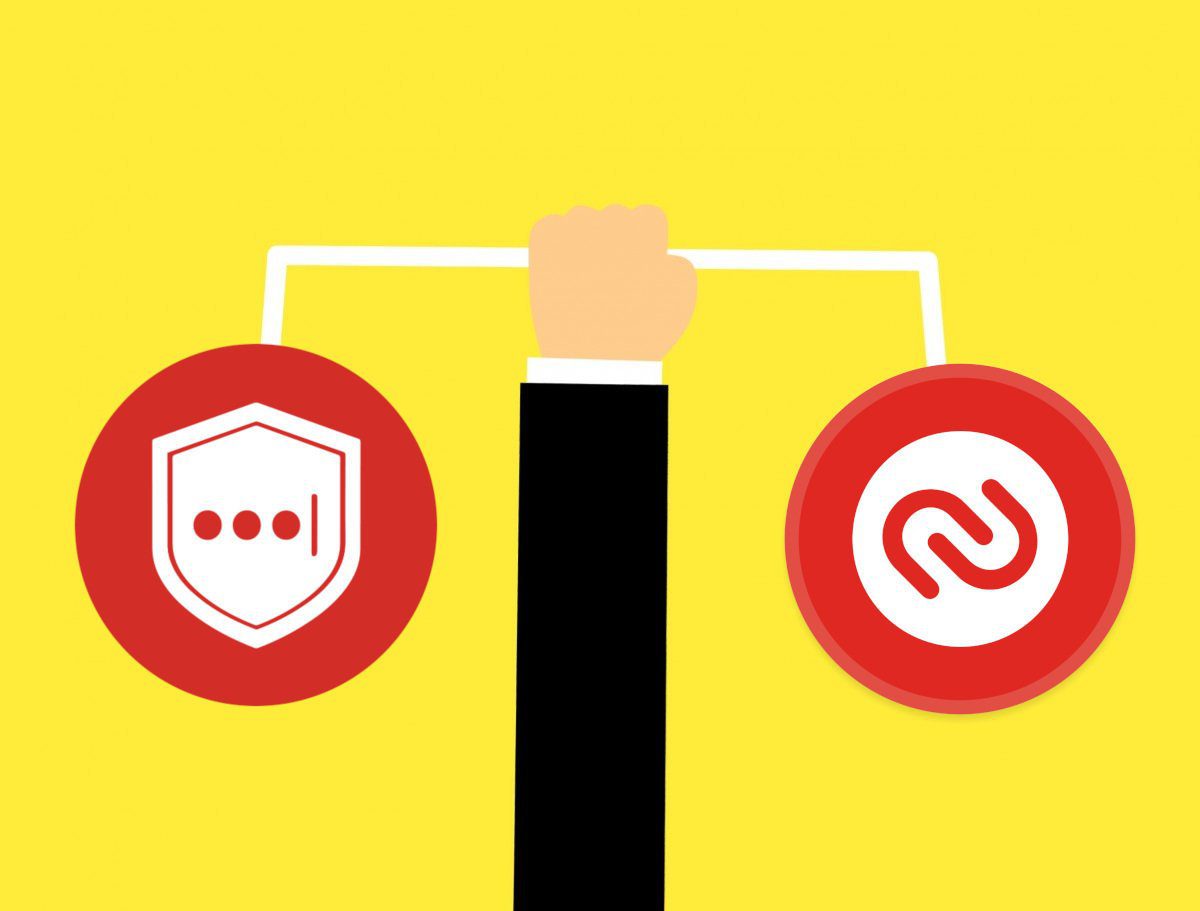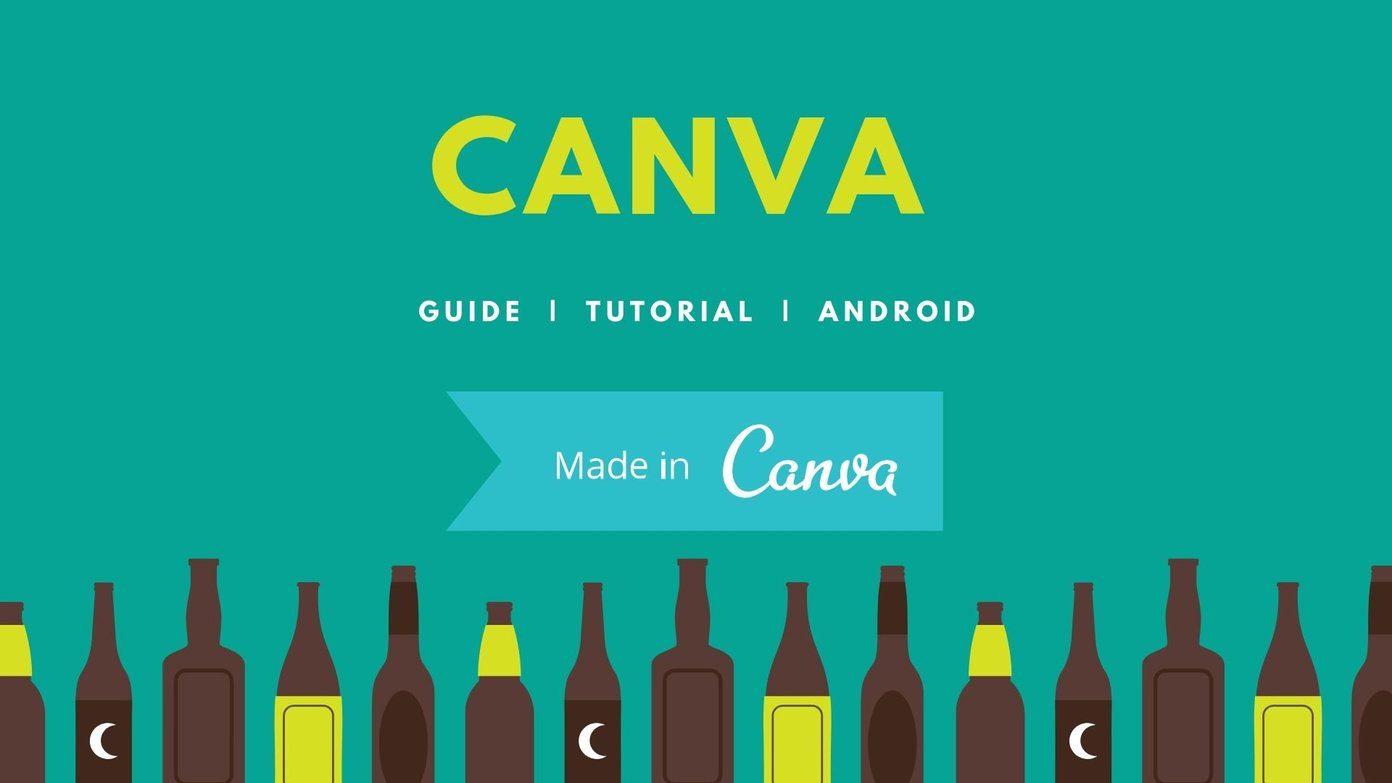Like most people, I am using a third-party app like Google Authenticator to generate OTPs for my different accounts. Be it banking, foreign exchanges, or even social media accounts. While this works amazingly well, there are times when people lose their smartphones or are unable to access it when they need 2FA to log in. For this very reason, at the time of scanning 2FA QR codes using the app or device of your choice, you also get backup codes. Today, I will share a few simple but effective and secure ways to back up these backup 2FA codes to use them later in case of emergencies.
1. Print It
While the whole world is going paperless, I suggest you go the other way. Why? Wise men keep saying we must do the exact opposite of what everyone else is doing to succeed in life! There are better reasons to use a paper though. It cannot be hacked or compromised unless someone breaks into your home. Chances are slim, really. When you scan a QR code with the Google Authenticator app, you will see the backup codes option. Print them on a piece of paper and store it somewhere safe. If you don’t have a printer, take a screenshot and print it at your office or at a trustworthy friend’s place. But don’t go to a cyber cafe. This may look like a feasible option, but there are more secure ways to cover your bases. So continue reading about the other options.
2. LastPass
LastPass is a password manager site that uses multiple layers of security including encryption to save passwords and other vital information on its cloud servers. They also render a cloud backup feature to store and protect codes to your digital life. You can use LastPass Authenticator app just like Google Authenticator. However, the former also allows you to backup codes on its cloud servers as mentioned earlier. The app will ask you to enable this feature the first time you scan a QR code. Otherwise, just open the app, click on menu, and choose Settings. Here, enable Backup to LastPass feature to automate the process. So when you lose your smartphone or don’t have access to it, you can easily restore all the codes without having to rescan all the sites again. I recently did that while switching smartphones and it was a cumbersome process. Just download the app, log in to LastPass, and voila, everything syncs right back in. Visit LastPass
3. Authy
Google Authenticator offers a simple way to use 2FA, but there is no option to take a backup. LastPass doubles up as a password manager and 2FA authenticator. Meanwhile Authy specializes in 2FAs only. It comes with a cloud backup option that you can use to store and manage 2FA codes. Quite useful in case you lose your smartphone or local backup codes that you printed on a paper in the first step. The process is simple and similar to the one in LastPass. Open Authy app and tap on Accounts. Toggle Authenticator Backups option on to enable saving codes in the cloud. Just like LastPass, you can now switch smartphones with ease since all your codes and data is stored securely in the cloud. Peace of mind achieved. Visit Authy
4. Secured Notes
Remember those backup codes that we printed on a piece of paper in the first step? While paper is relatively secure, you can’t carry it around at all the time. That kind of defeats the purpose in case of an emergency. Many password managers like LastPass, 1Password, and others allow you to create secure notes. These notes are stored in the cloud and are accessible via apps and browsers. Password Managers are already using top of the line security measures. So rest assured, your notes are secure and ready to use whenever you need them. Much better option than using a piece of paper.
5. Encrypted Notes
Are you paranoid like I am? Cool. I am not comfortable with the idea of putting all the eggs in one basket. What if my LastPass account is compromised? I will lose everything from passwords to notes, and even 2FA codes. This is why I use Evernote to store my backup codes but I don’t tell anyone. It’s our little secret. Evernote is Silicon Valley’s favorite note taking app and for good reason. It’s loaded with features and free to use (almost). While Evernote is secure and password protected, you can also encrypt your notes. Create a new note and select the text you want to encrypt. Right-click and select Encrypt Selected Text. You will be asked to create a new password and create a passphrase hint. Done. Visit Evernote
6. Two is a Company
This is what I use personally and recommend to anyone who is serious about security of passwords. It works if only you have two smartphones and the process is really simple. Open the 2FA page of a site that you think needs additional security. Now scan the QR code using Google Authenticator app on the first phone. Wait, you are not done yet. Now scan the same code using Google Authenticator app your other phone. In my case, I used an Android and an iPhone. In case you are wondering, you can use the same Google account on both the phones to use Google Authenticator app. Now you should see the same codes being generated on both the apps simultaneously. Confirm that before you move on. So now, even if you lose one of those phones, you can always rely on the other one. Unless you lose both of them together, then keep a jar for tears ready.
Backup 2FA Codes Now
While 2FA adds another layer of safety to our connected world, we need to make sure not to lose the keys to our kingdom and if we do, we have access to a duplicate set of keys. This is why it is essential to have a backup plan, and I want you to go through it right now. And I urge you a recent LastPass report states that only 55% users would change passwords, if they were hacked. That’s ludicrous! So choose your side and password security tools carefully. Next up: Are you using Firefox to browse the world around you? Are you also using it to store passwords and fill out forms? Learn how to enable 2FA in Firefox and secure it. The above article may contain affiliate links which help support Guiding Tech. However, it does not affect our editorial integrity. The content remains unbiased and authentic.