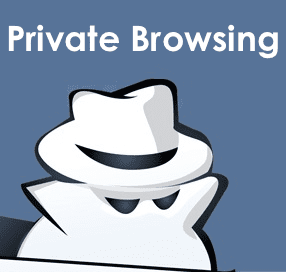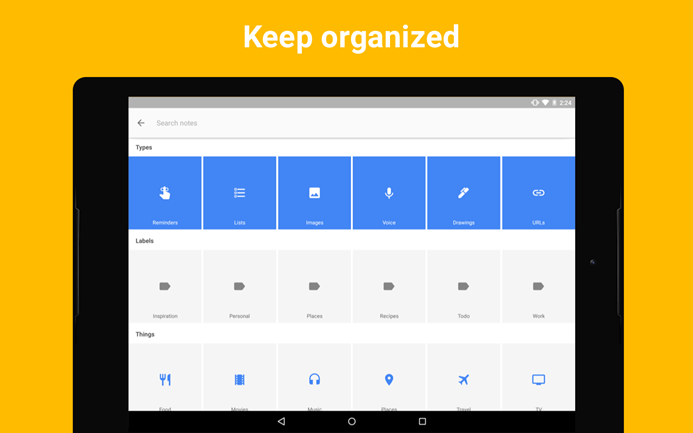However, I can bet that most of us miss out on it while opening those websites and then have to go all the way to the history to delete the traces and even clear the cookies and cache. So how about I tell you that there’s a way you can command Chrome or Firefox to open those particular websites directly in incognito or private window. I know… it be wonderful and take will make sure you don’t have to deal with the manual work for one little mistake. So I will be talking about some extensions for both – Chrome and Firefox, using which you can force your browser to always open the specific pages in private mode.
Extensions for Chrome
Taking up Chrome first.
Autononymous for Chrome
Autononymous for Chrome extension can be installed from the Chrome Web Store and once installed, it will ask you to type in the name of the website that you would like to open in incognito mode automatically. While choosing the domain it will ask you to enter the protocol i.e. HTTPS, HTTP, or FTP but to make things simple just select * and type in the domain that you want to hide. Make sure you include the www in front of the name and then tap on the Add button. Make sure you check the Open in incognito window option while doing that. One excellent feature about the app is that you can give an alias to the domain name while entering it and the extension will hide the real name of the domain from the extension. Great feature if you really want to be sure that others don’t get to know about the websites that you are visiting. The extension will keep a watch on the omnibar and if you try to open any of these websites, it will close the tab and open that in a new window under incognito mode. Also, nothing will be recorded in the history.
Ghost incognito
Ghost Incognito is yet another extension you can try and for best results you will have to enable the option to access the extension in incognito mode. Once that’s done, open the website that you always wish to open in the incognito mode and then just click on the extension icon to include the website in the list. The only thing to note here is that you will not be shown the list of websites and there is no way to clear just a specific one from the list of filters. But adding new ones is a cake walk and you don’t have to take care of strings and protocols to match the exact name of the website.
Add-on for Firefox
After Chrome, let’s have a look at a way to achieve the same thing on Firefox.
Auto Private
Auto Private an add-on that you can install from the Mozilla. As the extension does not have an interface you can interact with directly, it can be tricky to configure it. To get things done, open a new tab and navigate to the about:config page. Now here are two blacklist options available. To blacklist domains: Open about:config, find extensions.autoprivate.domains and right-click on it and select modify. In the text box enter the domains you wish to open in private mode separated by semicolons. To blacklist patterns find extensions.autoprivate.parts and edit it to enter the websites patterns. Example: reddit.com/over18;http://www.example.com/specificpage.htm. I understand that it’s a bit complicated but this is the only add-on that works. Have a look at the add-on page to get a detailed overview with examples on how to use the filter effectively.
Conclusion
So this is how you can be pretty sure that all your private things stay away from your everyday browsing and that you don’t have to use history cleaners to cover your tracks. In my opinion, Chrome provides better extension when compared to Firefox and is a feature packed browser when compared to Firefox. So, do give it a shot and let me know if you stumble upon a better add-on for Firefox. SEE ALSO: 3 Firefox Style Download Manager Extensions for Chrome The above article may contain affiliate links which help support Guiding Tech. However, it does not affect our editorial integrity. The content remains unbiased and authentic.