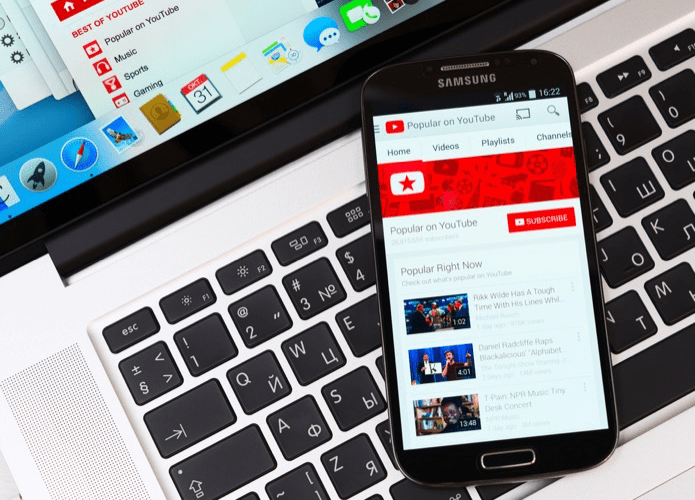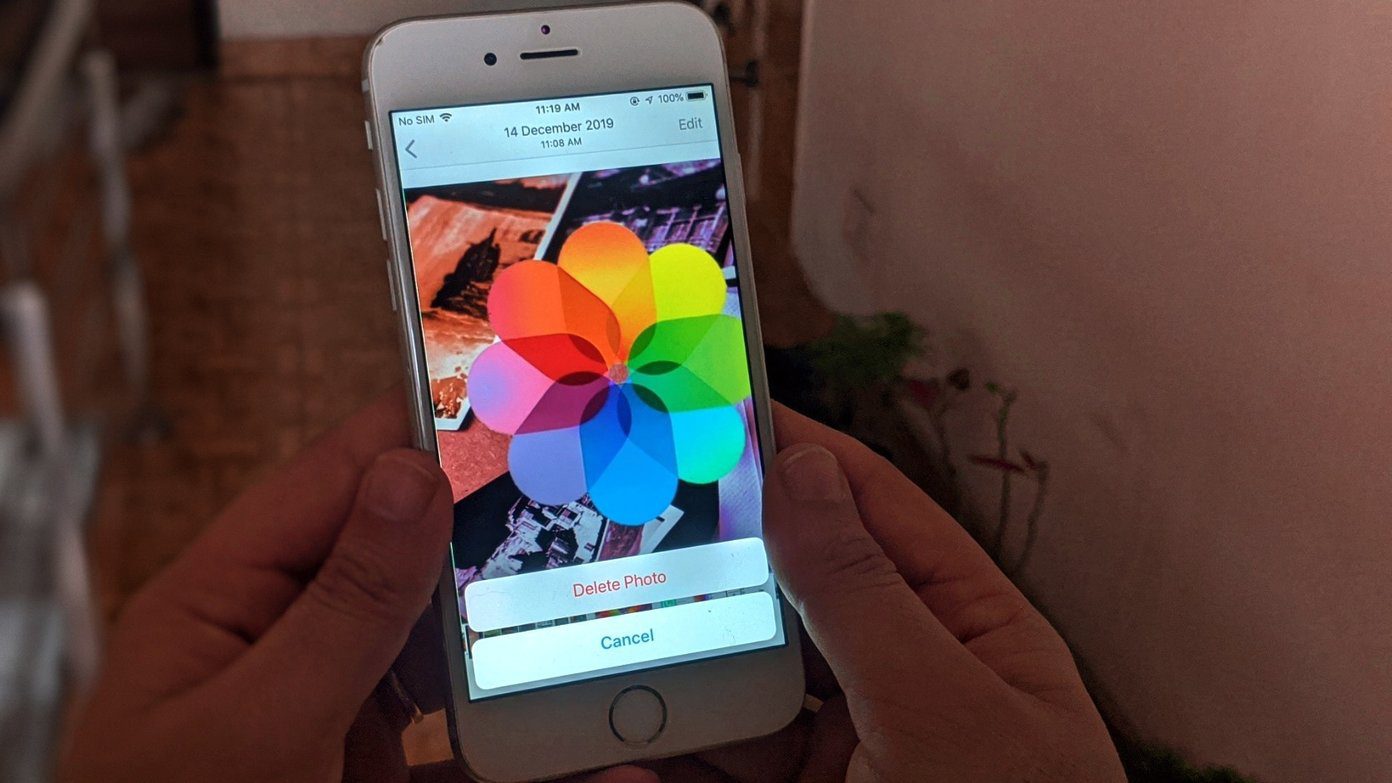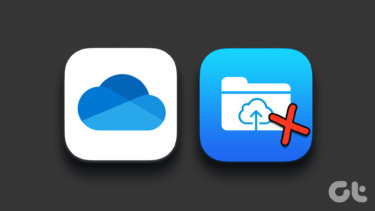At times, the text doesn’t at all match the speech in the video, which can change the interpretation of sentences and phrases. Hence, it’s vital that your videos — both upcoming and already uploaded videos — should have the right text by its side so that the true meaning is not lost. In such cases, deleting a video and re-uploading it is out of the question since only you’ll lose out on the views count and other stats. Thankfully, YouTube’s video editor (Studio) comes to the rescue in times when you need to add text to YouTube videos after uploading. Yep, you read that right. You can upload and add subtitles to old and published videos on YouTube. And the good thing is that you can simply select a time-frame and add text to it, and leave the rest of the videos as such. Cool, right? Furthermore, the process is easy as pie and barely takes a few minutes, i.e., if you have the written text with you. So with that, let’s see how you can add text to YouTube videos after uploading.
How to Add Text to YouTube Videos After Uploading
Step 1: Once you login to YouTube Studio, select the video to which you want to add text and click Subtitles in the left menu. If this is your first time adding a subtitle file, the studio interface will prompt you with the language. In our case, we chose to go with English. Step 2: After adding the language, you’ll see a narrow panel at the top. Click on the three-dot button under Subtitles, as shown in the screenshot below, and select Edit. You’ll be transported to the Edit screen immediately. Now, add the subtitle. If you want to add a few words, drag the seek-bar to the time of your choice and then add the text in the text box given. After that, click on the little Plus icon. Do the same for the rest of the video. Once done, you’ll see the text added against the given time frame. Step 3: Once you have added and rechecked the added text, click on the Publish button at the upper-right corner. The text will be published on the video in question. Now, check the text in the video. After that, whenever you open the Subtitles editor in YouTube Studio, the added text will always be visible to you along with the timestamp.
Issues With Subtitles
The issue with YouTube Studio is that the speech recognition engine automatically creates a series of blank blocks with no text. And if that happens, your viewers will see black blocks on your YouTube videos. I am sure you would not want that to happen. So if you see something like this on one of your videos, it is fixable. Step 1: Open the subtitle editor of that video and select Actions > Download, and select .SRT from the list. Open the file with a text editor like Notepad or Notepad++. You’ll now see that all the text in the subtitle has a timestamp. All you need to do is remove the blanks and save the file. Step 2: Now, go to the Edit window in YouTube Studio and hit the Edit button, followed by Overwrite. Next, click on Actions > Upload a file, and upload the files you just edited. And that’s it. Once you publish the changes, all the blank boxes will be removed from the videos, and only the text that you want to display will be seen. Yep, you can thank me later. Alternatively, you can use the UI buttons to delete the blank texts, if there are not many. To do so, click on the Cross-icon against each text. And once everything has been finalized, click on the Return to YouTube Studio button at the top-right corner.
No Longer Lost in Translation
YouTube is one of the largest video hosting platforms in the world. So it goes without a doubt that there are thousands of people watching your videos. The odds are more that they may or may not know the language. And in situations like these, a subtitle in one of the common language helps the situation. Also, you can visit our Guiding Tech (English) YouTube channel? For those uninitiated, we publish interesting tips and tricks, honest reviews, and a series of interesting videos every week. Next up: Need to translate foreign subtitles on YouTube? Read the article below to find the best Chrome extensions that let you do so. The above article may contain affiliate links which help support Guiding Tech. However, it does not affect our editorial integrity. The content remains unbiased and authentic.