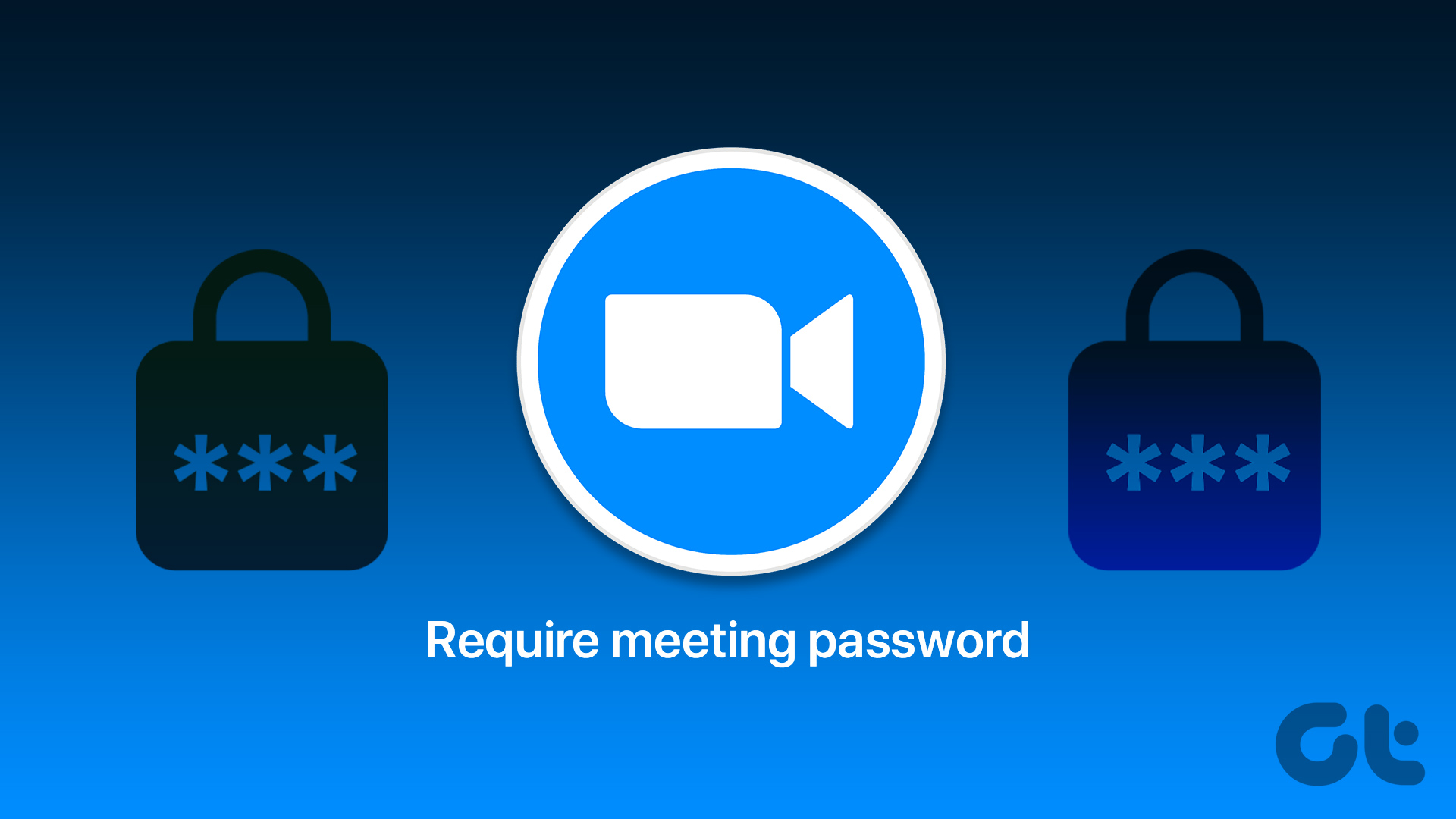The best way to do that is by adding a password to your Zoom Meeting and sharing it with invited contacts only. This post will show you the steps to add a password to your Zoom Meetings on Desktop and Mobile.
How to Add Password to Zoom Meeting on Web
If you are not using the Zoom Desktop app, we will first share the steps to add a password to your Zoom Meeting using the official website. The steps are the same for Mac and Windows users. Here they are. Step 1: Open your browser on Mac or Windows PC, launch zoom.us website and sign in to your account. Visit Zoom Step 2: Click on Meetings from the left menu.
Step 3: Click on Schedule A Meeting.
Step 4: Scroll down and click on Passcode.
You can edit your meeting passcode as per your choice. Step 5: Click on Save at the bottom.
When you send a meeting link to your contacts, they’ll need to enter the Meeting Passcode.
How to Add Password to Zoom Meeting on Windows or Mac
If you are using the official Zoom Desktop client app, we suggest updating it before moving ahead with the steps. Once done, here’s how to add a password to your Zoom Meeting. The steps remain the same for Mac and Windows users. Step 1: Open Zoom on your Mac or Windows PC.
Step 2: Click on Meetings at the top Menu Bar.
Step 3: Under My Personal Meeting ID, click on Edit.
Step 4: Click on Passcode and enter one of your choice.
Step 5: Click on Save at the bottom-right corner.
When you send a meeting link to your contacts, they will have to enter the Meeting Passcode.
How to Lock a Zoom Meeting Room on Desktop
After all your participants have joined the Zoom Meeting, you also get the option to lock your Meeting Room to increase more restriction. The steps are same for Desktop app and Web users. Step 1: Open Zoom Desktop app or in your browser on Mac or Windows PC.
Step 2: Start your Zoom Meeting. Step 3: Click on Security at the bottom Menu Bar.
Step 4: Click on Lock Meeting.
You will receive a notification at the top of your Zoom window.
How to Add Password to Zoom Meeting on iPhone
We will begin how to create a Zoom Meeting passcode on your iPhone. We recommend using the latest updated version of the app on your iPhone. Here’s how to create a password for Zoom meeting on iPhone. Step 1: Open the Zoom app on your iPhone and sign in to your account, if you haven’t.
Step 2: Click on Schedule at the top.
Step 3: Scroll down and tap on Passcode
Step 4: Type a passcode of your choice. Step 5: Tap on Save at the top-right corner (iPhone) or Done at the top-right corner (Android).
You can share the Zoom Meeting link with your contacts, and they will have to enter the new passcode you’ve set to join the meeting.
How to Lock a Zoom Meeting Room on Mobile
You can lock your ongoing Zoom Meeting while using the app from your Mobile. We will show you the steps to lock your Zoom Meeting on iPhone and Android. The steps remain almost the same for both platforms. Step 1: Open the Zoom app on your Android or iPhone.
Step 2: Start a new meeting. Step 3: Swipe left in the bottom Menu Bar and tap the three dots in the right side.
Step 4: Tap on Security.
Step 5: Tap the toggle next to Lock Meeting Room.
Step 6: Tap on Done at the top-right corner (iPhone) or Close at the top-left corner (Android).
The app will lock Zoom Meeting, and nobody can join it.
Ensure No Disturbance
Adding a password to your Zoom Meeting is a good idea to avoid getting disturbed during important meetings, sessions, or presentations. Speaking of presentations, you can use Annotations in Zoom to communicate more effectively during your presentations.