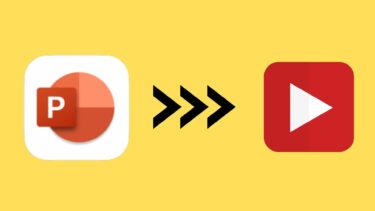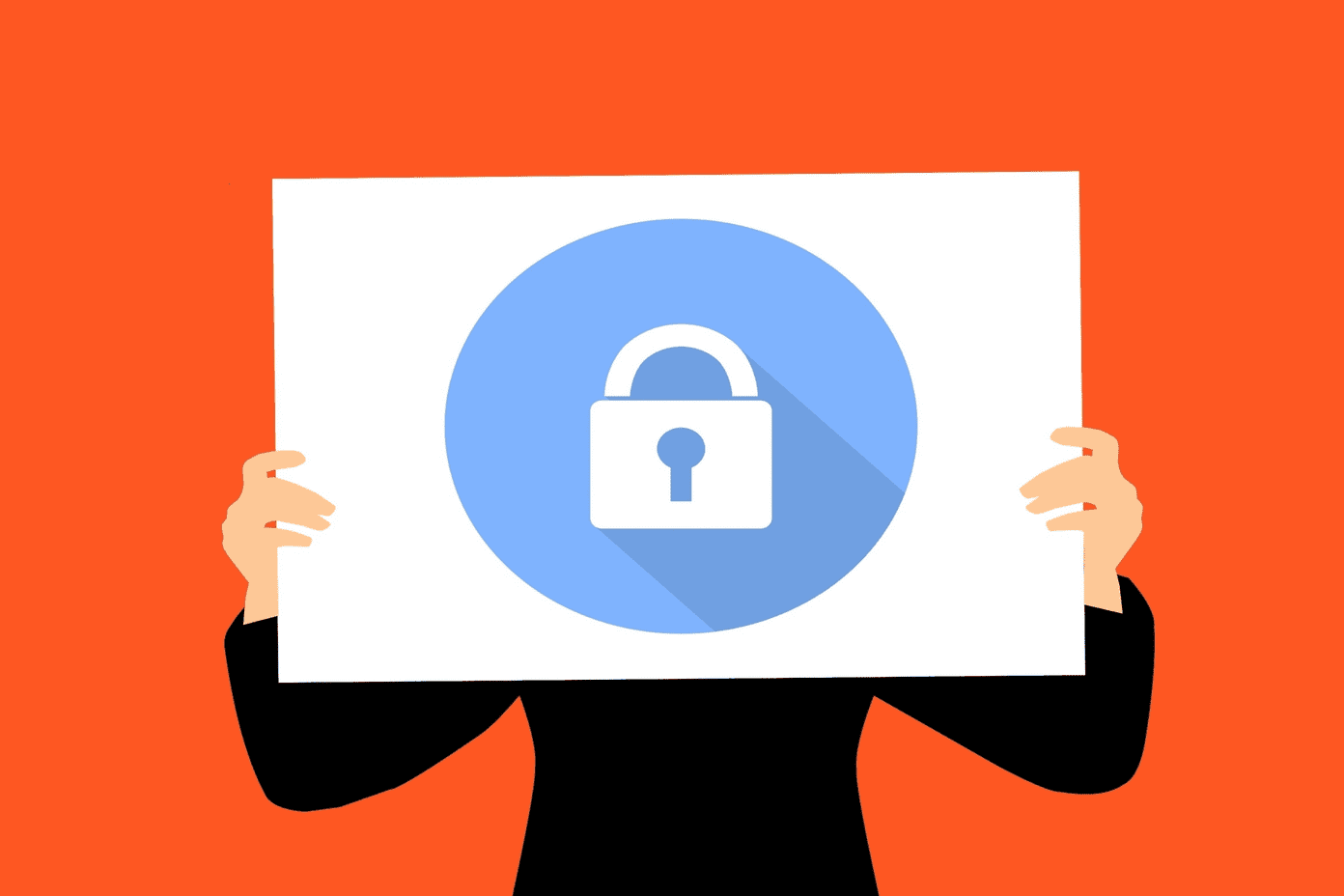With the recent update of PowerPoint, you can even add captions to videos you embed in your presentation. This will further improve the interactivity of your presentations and make them more accessible. This post will show you how to add captions to a video in Microsoft PowerPoint on Mac. Before moving ahead, check whether you are using Microsoft PowerPoint v16.64 on your Mac. Here’s how to check for an update of the PowerPoint app on Mac. Step 1: Press Command + Spacebar on your Mac, type App Store, and press Return.
Step 2: Click on Updates from the left menu in App Store.
Step 3: If there’s an update available for the PowerPoint app, download and install it.
How to Create Video Captions for Powerpoint
Adding captions to videos in Microsoft PowerPoint will make it easier for anyone in your audience with hearing problems to understand your presentation better. You can also add captions for an audience that speaks a non-native language. But to add captions to your videos, you first need to create closed captions or subtitle file with a VTT or Video Text Track file extension. Here’s how to create one on your Mac. Step 1: Press Command + Spacebar to open Spotlight Search, type TextEdit, and press Return.
Step 2: Click on New Document to create a new TextEdit file.
Step 3: Type WEBVTT as the first line in the document. Then press the Spacebar.
Step 4: Minimize the TextEdit window and open your PowerPoint presentation in which you want to add a video. Step 5: After the presentation file opens, select the slide and click on Insert in the top Menu Bar.
Step 6: Click on Video option at the top-right corner under Insert.
Step 7: Select an option for inserting your video file.
Step 8: After the video is inserted into the slide, play it and check the time stamps at the bottom-right corner of the playback window.
Step 9: After checking the duration and specific timestamps in your video, type the caption or subtitle using the hh:mm:ss.ttt time format. Do note that the captions should be limited to three lines to fit all the words in your video. Also, the time markers should be separated with an ‘arrow’ (–>).
Step 10: Keep adding your captions according to the content of your video. Press Spacebar every time you finish writing a subtitle with its time stamps. Step 11: Once all the captions are added with time stamps, click on Format at the top Menu Bar.
Step 12: Select Make Plain Text from the list of options.
Step 13: After the captions are converted to Plain Text, press Command + S to save your captions file.
Step 14: While saving your captions file, add ‘.vtt’ file extension in the file name. Also, disable the option of ‘If no extension is provided, use .txt’.
Step 15: Click on Save.
How to Add Video Captions to PowerPoint Presentation
After your caption file is ready, you can add it to the video in your PowerPoint presentation. Here’s how to do that. Step 1: In the presentation file, select the video that you added in your slide. Step 2: Click the Playback option at the top Menu Bar.
Step 3: Under Playback, click on Insert Captions.
Step 4: Select the caption file that you just created on your Mac and click on Insert.
PowerPoint will add captions to your video.
You can now click the Subtitle icon at the bottom-right corner in the playback window to check the same.
How to Remove Video Captions to PowerPoint Presentation
If you realize that there’s something wrong with your caption file and want to remove it from your presentation, here’s how to do it. Step 1: Press Command + Spacebar to open Spotlight Search, type PowerPoint, and press Return.
Step 2: Open the presentation file in which you added the video. Step 3: Select the video in your slide and click on Playback at the top Menu Bar.
Step 4: Click the arrow icon next to Insert Captions.
Step 5: Select Remove All Captions from the list of options.
Add Video Captions in Powerpoint
Adding captions to videos in PowerPoint can enhance the reach of your presentations. But it can be a problem if the video you added to your presentation stops playing. To save yourself from that situation, you can refer to your post suggesting the best fixes for videos in PowerPoint not playing. The above article may contain affiliate links which help support Guiding Tech. However, it does not affect our editorial integrity. The content remains unbiased and authentic.
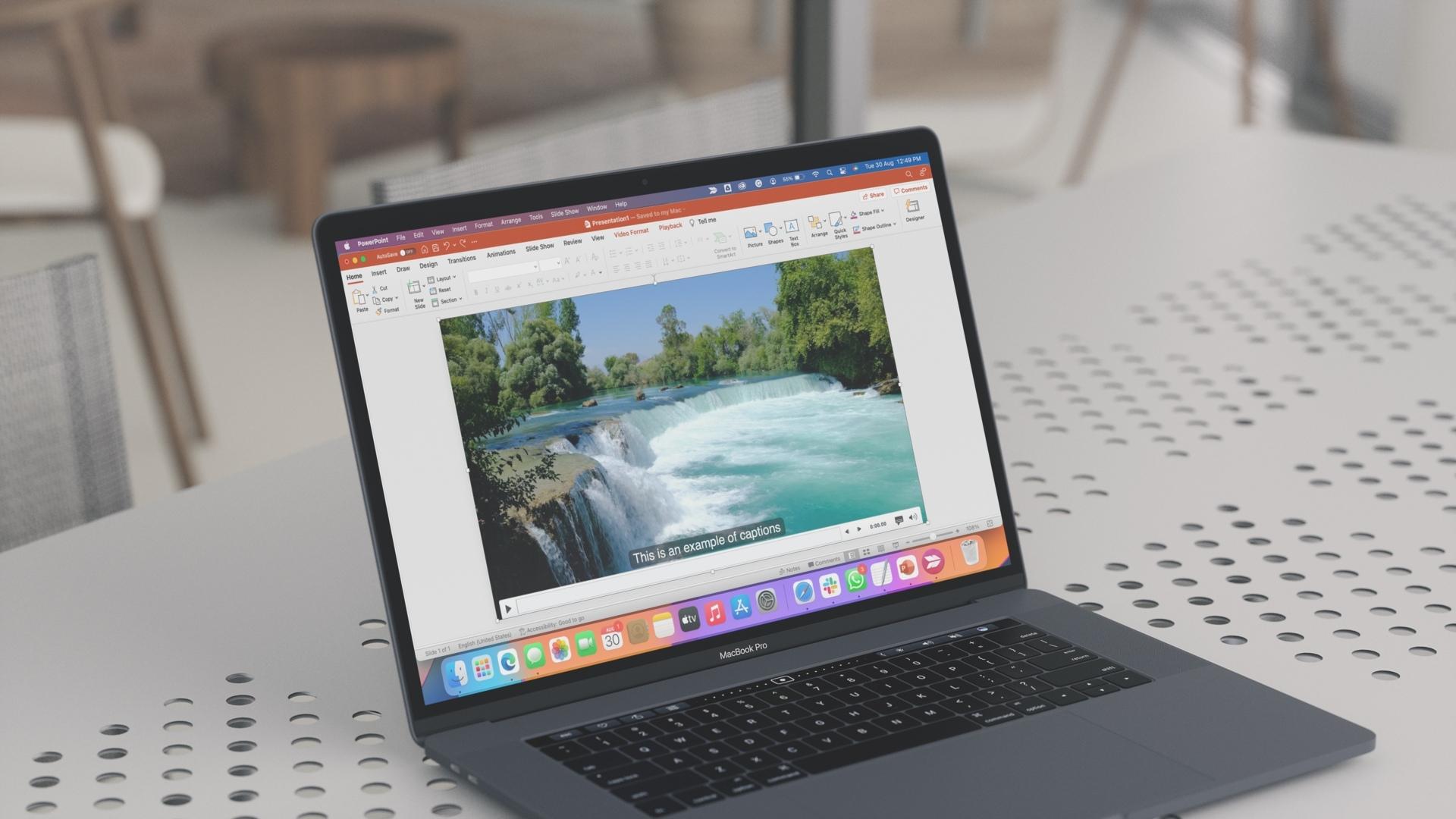


























![]()