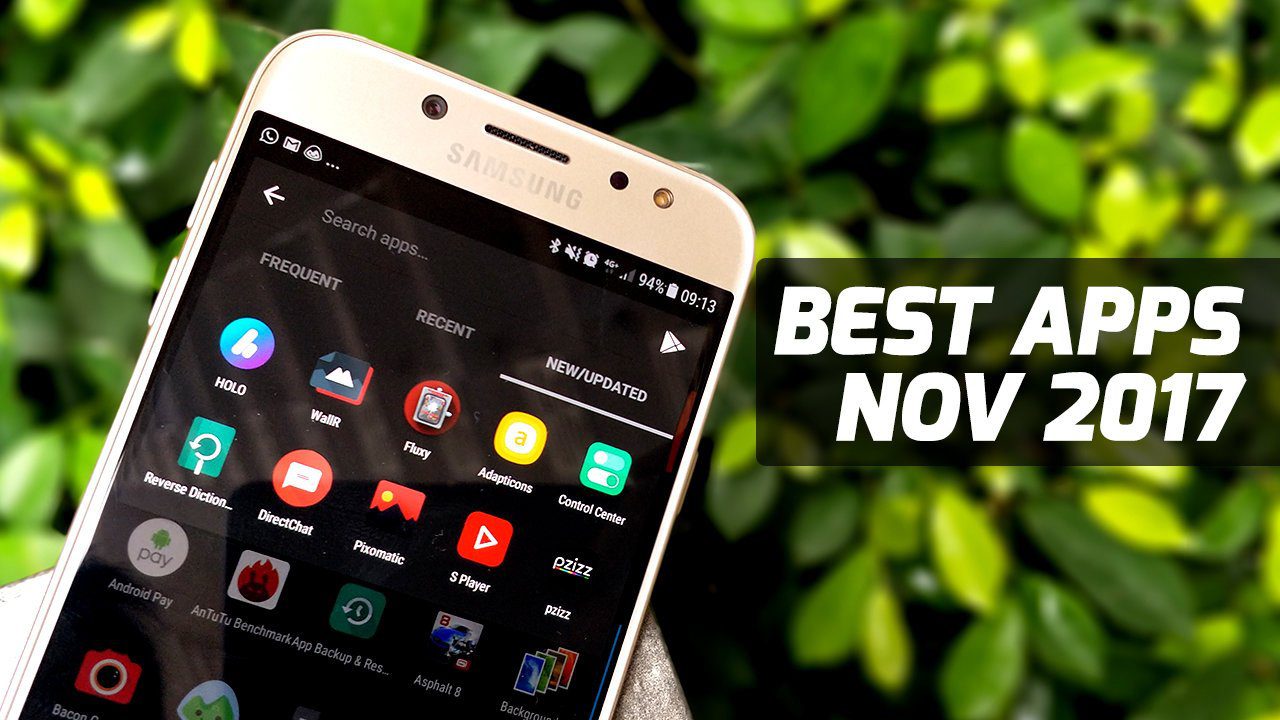But (there’s always a but) these solutions have their own share of issues. For one, my pinned tabs regularly get lost when I close the browser window with pinned tabs first. Even if it weren’t so, pinned tabs are basically for sites that you want automatically loaded when you launch the browser. As for Bookmarks, the bar gets filled up way too quickly and I have to regularly show some sites the exit. So what to do when you want to open your favorite sites super quick? What if I told you there was a cool workaround which lets you launch sites with hotkeys aka keyboard shortcuts. Well, let’s check out how to access favorites in Chrome quickly.
1. Fire up the Site With Keyboard Shortcuts
The first method is a Chrome extension named SiteLauncher Speed Dial. Well, the name pretty much reveals the story. It’s a light and easy-to-manage extension which lets you launch your favorite sites faster. The good news is that it even lets you assign hotkeys to the sites. All it needs is a bit of initial setup (and a good memory power) and you’re all set to go. SiteLauncher Speed Dial comes with a set of pre-loaded sites which you can remove as per your will. To set up the extension, right-click on the extension icon and go to Options. Double click on the icon which you want to replace and enter the URL and assign a hotkey. Alternatively, you can clear all the pre-loaded sites first (so that it frees up all the hotkeys) and then proceed to enter your favorite sites. This gives you the option to choose your own hotkeys, instead of selecting from the available ones. Once the setup is complete, click on the extension icon and press the hotkey. There, your site will be launched in an instant. There are a couple of customization options available. You can choose to open a new site on a new tab. Plus, you can also opt to categorize the sites into folders. Download SiteLauncher Speed Dial
2. Open a Bunch of Sites at Once
The above extension works as long as you have only one site in mind. However, if you have to open a bunch of sites together, similar to Edge’s Set Aside feature, then one of the best solutions is Bulk URL Opener Extension. Using this extension is as simple as 1-2-3. All you have do is enter the list of URLs and check off the Remember the URL list option. The next time you have to open all your favorite sites at once, tap on the extension icon and click on Open All. The extension automatically opens the sites in separate tabs. What I loved about it is that you can choose to open all of them in new windows or tabs as per your convenience. Download Bulk URL Opener Extension
3. Set Custom Keywords for Sites
If you are not too comfortable with extensions, there are a couple of tricks that Chrome has up its sleeves and the first one is the Search Engine trick. By default, Chrome lets you set a number of search engines and you can fire up these engines with a dedicated keyword. So to launch these engines super quick, all you need to do is type the keyword and Chrome will launch the corresponding site. Now, our task is to trick Chrome into thinking our ‘favorite’ sites to be search engines. To do so, go to Settings > Manage search engine and click on Add. Add the site name under Search engine, an easy-to-remember letter combination as the Keyword and enter the URL. That’s pretty much it. So, the next time you want to open your favorite site, type the keyword on the address bar and the name of your site will pop right up.
4. Modify the Old Bookmarks Bar
The next Chrome trick is through Bookmarks. Okay, okay, I may have implied that the Bookmarks bar has some issues but it seems that the little bar can be made to accommodate more than the present count. How? Well, most of us can recognize the sites by their icons alone and our workaround banks on that particular factor. All you have to do is remove the website’s title and save it and you’ll have a swanky little bar with tiny colorful icons. This way the Bookmarks bar will only have the icons, thus letting you include more sites that you regularly visit. Simple! Next time you add a new bookmark, remove the title and hit Add.
Get. Set. Go
So, this was how you can open your favorite sites in Chrome quickly. Which is your favorite method? Well, I am in love with the third method, if only I didn’t have a problem remembering the icons. The above article may contain affiliate links which help support Guiding Tech. However, it does not affect our editorial integrity. The content remains unbiased and authentic.