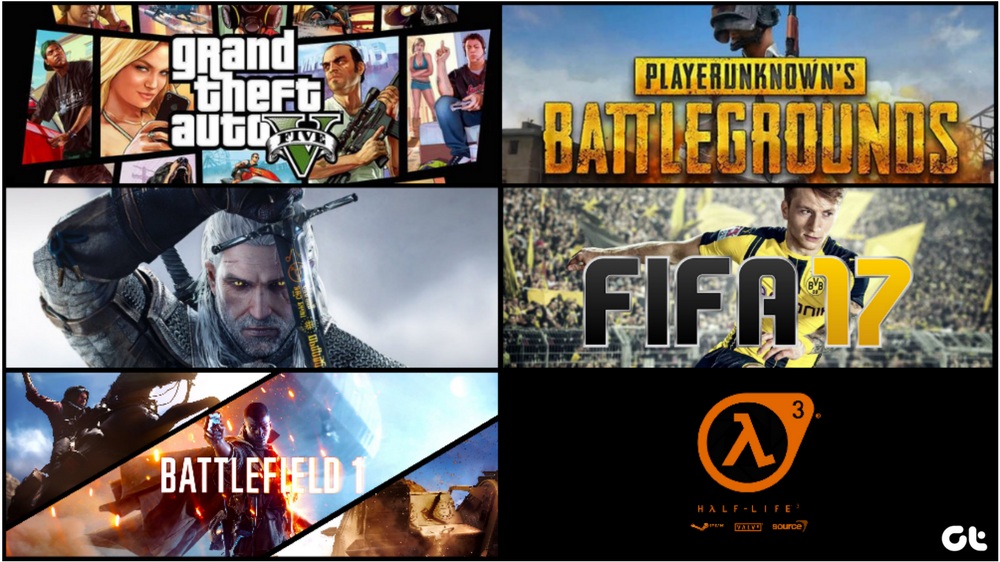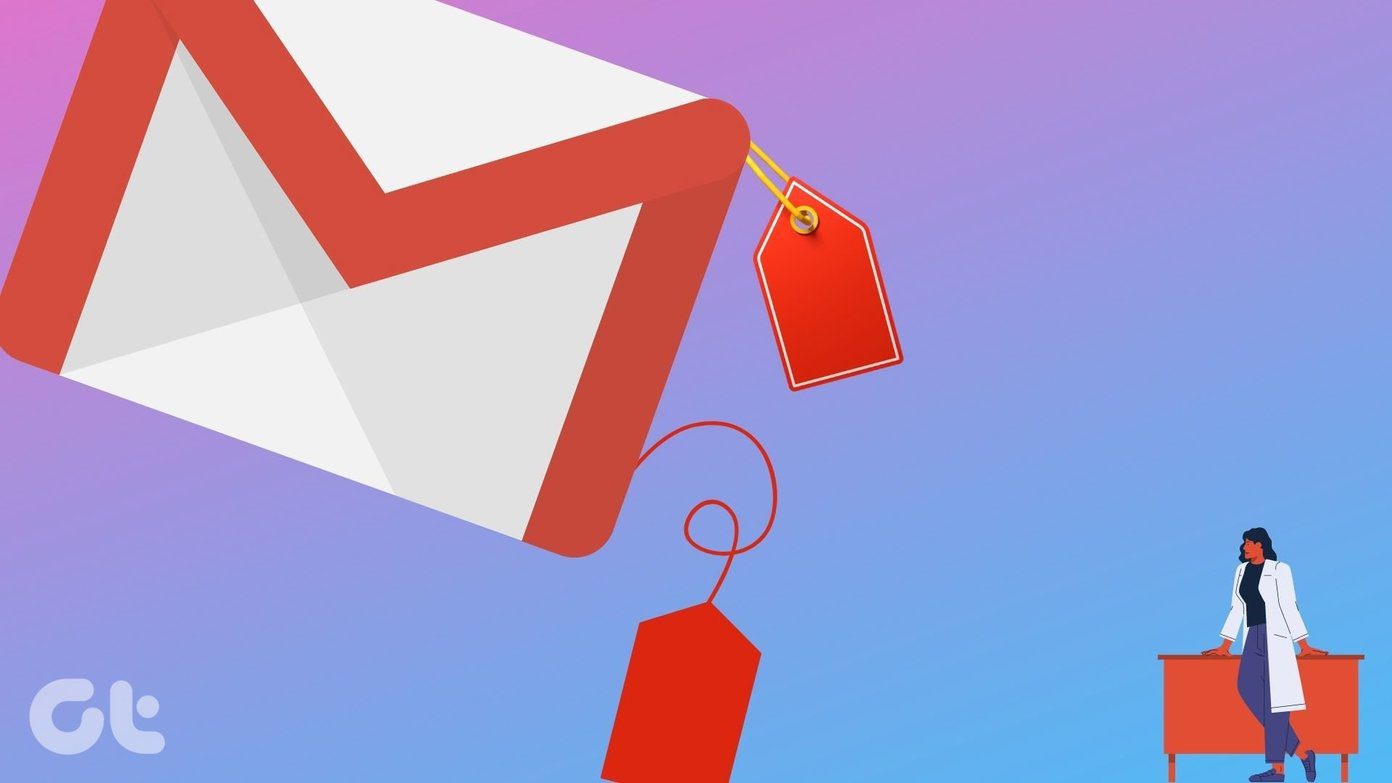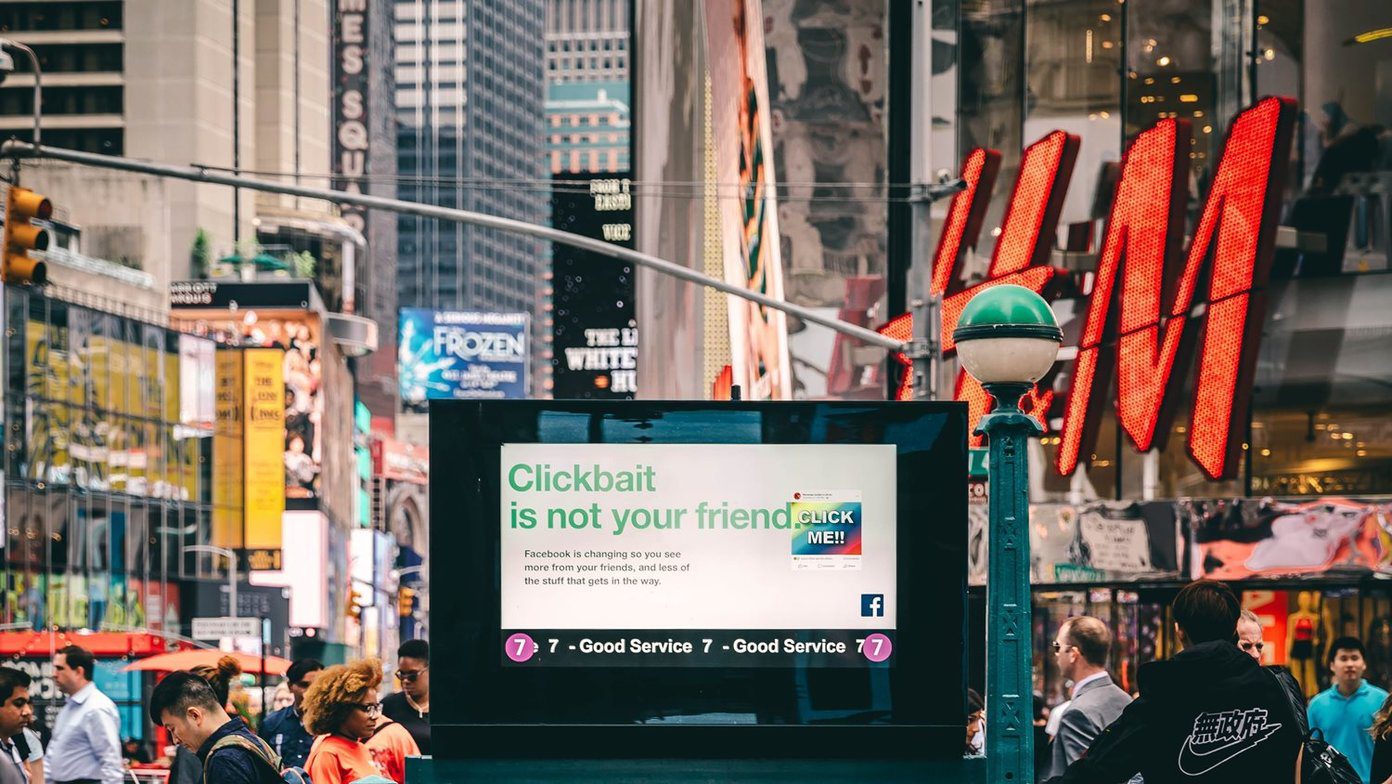Today games pack the lifelike visual quality and the experience. Cutting-edge tech such as Ray-Tracing are employed for creating realistic looking shadows. Further, the game developing companies are leveraging AI to make in-game characters feel more real. With the addition of all the new technologies, not to mention the 4K resolution standard, size of games have also increased. A few years ago, 15GB to 20GB was the sweet spot for many popular titles. With the advent of 4K resolution, this number went on increasing, and today we have games, which touch 100GB mark. The massive game sizes pose two problems — downloading the game and storing them. The SSDs offer advantages like faster loading times and no hitching in open-world games. However, they’re still quite costly. If your PC or laptop has an SSD, then storing all your games on it is not feasible. So we will tell you how to use the age-old Symbolic links feature on Windows to reclaim space used by games.
What Are Symbolic Links and How They Will Help Us?
Symbolic Links are like supercharged shortcuts of files or folders pointing to their actual location. While a Shortcut just consists of data such as the file’s location and an icon or thumbnail info, a Symbolic Link is a file-system object pointing to another one. Symbolic Link is also transparent to apps and programs. Meaning, an app or program will see a symbolic link as an actual file at the location even though the file or folder is located on different Disk or Volume. You can know further about how Symbolic Links work from Jennifer Huang’s Medium post. We will use Symbolic Links to store some of the larger game files to an HDD or other drive to save space. We will be using the mklink command for making symbolic links and a bunch of free apps for Windows to achieve this. So, let us start.
Getting the Tools
Before we begin with the actual process, we need to download two apps for Windows, which do all the heavy lifting. First is TreeSize, a free app that visually shows what is occupying your storage space. It breakdowns a folder, volume or even disk into a tree-map which shows how much space each file or folder is taking up. We are going to use this tool for analyzing Game files. Download TreeSize Second, is Link Shell Extension, a fantastic little app which makes the process of creating Symbolic Links from typing out long command-line statements to just a matter of few Right-clicks. Download Link Shell Extension
Finding Game Files
The first step is finding the game files on your PC to analyze them. The easiest way is going to Desktop > Right-click on your game’s icon > Open File Location. If for some reasons your game is not there on Desktop, you can search for it in the Start Menu > Right-Click on icon > Open File Location. If you are using Steam or any other launcher, you need to find the game files for respective launchers.
Analyzing Game Files
Once you know where the game is stored on your PC, thee next step is analyzing the game files to find out which files or folders take up the largest space. Step 1: Head to the TreeSize icon on the desktop or Start Menu and launch it. Step 2: When TreeSize opens, and click on Select Directory. In the newly opened window, navigate to the location of game files and select the main folder containing all the files. Step 3: TreeSize will show you all the files and sub-folders inside the main folder in ascending order of their size. We need to narrow down the files/folders which take up the most space. Unfortunately, game publishers do not disclose which files or folders serve what purpose. There no guide or information available online about the same either. So we will be using the file names to determine which files you need to move. Usually, game files are divided into sub-folders and individually compressed files corresponding to either maps, levels, single-player missions, or multi-player missions. In the above screenshot, you can see files corresponding to single-player mission names and multiplayer maps in Battlefield V. I moved the files corresponding to single-player missions to a slower HDD since I don’t play single-player often. Similarly, you need to examine the folder of your game to narrow down which files you need to move. In case you are moving between HDD and SSD, you can follow the recommendation stated below if the files are named systematically. Before we go further, take a screenshot of the original layout of the game folder as shown in TreeSize, so in case something goes wrong, you know which file goes where. Note:
Creating Symbolic Links
Now we shall create the Symbolic Links. Follow these steps: Step 1: Launch the Link Shell Extension. The LSE works headless, meaning it doesn’t have UI, and integrates into the right-click menu of Windows Explorer. Next, make a Target folder at the location where you want to store the larger game files. It’s better to create game-wise sub-folders if you are moving files of multiple games. Step 2: After you have created the target folder, go to your game’s folder and copy the larger files or folders (as viewed in the Step 3 of previous section) to the target folder, as illustrated in the above screenshot. Go back to the game folder and delete those files from the original location. Step 3: In the Target Folder, select all the files, Right-click > Pick As Source. Then go to the original location of those files in the Game folder and Right click > Drop as Symbolic Link. You need to do these for files and folders separately. For folders, perform Right-click > Drop As… > Junction. After making the symbolic links for all the files and folder, launch the game and play a level to examine whether it runs without any issues. If it crashes at launch, undo all the tasks, and then carry out the process again. However, this time you must go single file or folder at a time. Then test the game after moving every single file or folder.
Enjoy the Free Space
We tested two popular titles, Battlefield V and Apex Legends, and did not face any crash or errors while playing them. Check the space saved for each game below. Though complicated, this method lets you trim the size of your game files by a fair amount provided the files are logically named, and the game runs smoothly afterward. Next up: If you think Symbolic Links are too complicated for the games you play, then you can use the CompactOS feature of Windows 10 to save space. Check our next post to learn how to do that. The above article may contain affiliate links which help support Guiding Tech. However, it does not affect our editorial integrity. The content remains unbiased and authentic.