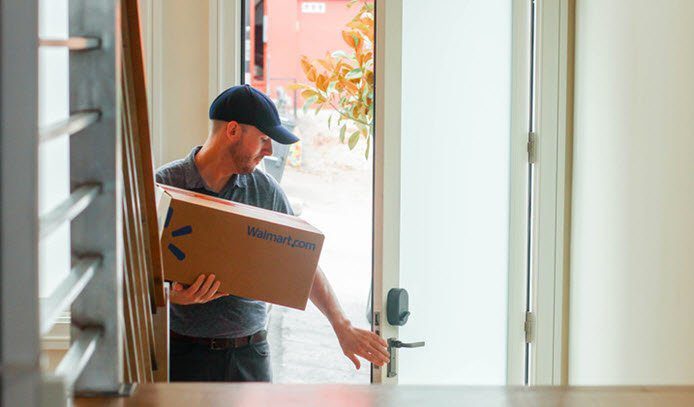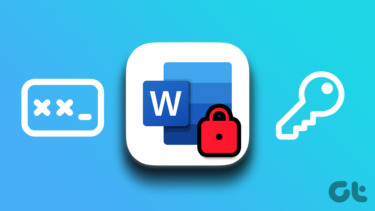Before going in to the details let us discuss a scenario. You are working on a document and when you are done you would want to send that as an email attachment. You have two choices:- How about being able to trigger such an action from your Word document directly? That’s exactly what we are going to show you today.
Steps to Add Email Tool to Word 2013 (and Previous) Ribbon
We are going to use Word 2013 for demonstration in this tutorial. The steps are more or less same on all the previous versions. Step 1: Click on File to navigate to the backstage view. Step 2: On the left pane, click on Options to open the Word Option window. Step 3: From the window, on the left side, hit on the menu option reading Customize Ribbon. Step 4: Now, you may either create a new tab and/or group (like explained in the earlier post) or add the email tool to an existing section. I feel it makes a good fit under the Mailings tab. So, I am going to create a new group in it. On the Word Options window, on the right side, select Mailings and click on the New Group button. Step 5: You might want to rename it. Right-click on the new group that’s just been created and then give it a new name. Step 6: Now, you need to add the email tool. Keep the new group selected. From Popular Commands select Email and click on Add. The result is as shown in the image below. Now, let us go back to out ribbon and see what has changed. It has a new section reading New Emails along with a tool to create an Email.
What Does the Email Tool Do
Next time you are typing a document and wish to send it as an email you do not have to navigate away from your work. All you need to do is, switch to the Mailings tab and click on the Email tool. The result would compose a new email for you using the default email client and put the document as an attachment. Note that this process is not going to help you if you are looking forward to an automatic draft on the web interfaces of email services. You would always need an IMAP interceptor set as your email client. A few words, the list of recipients and you can click the Send button excusing yourself from a lot of other manual work. I guess it makes sense to activate the tool on the ribbon if your are someone who relies on desktop email clients for emails. The above article may contain affiliate links which help support Guiding Tech. However, it does not affect our editorial integrity. The content remains unbiased and authentic.