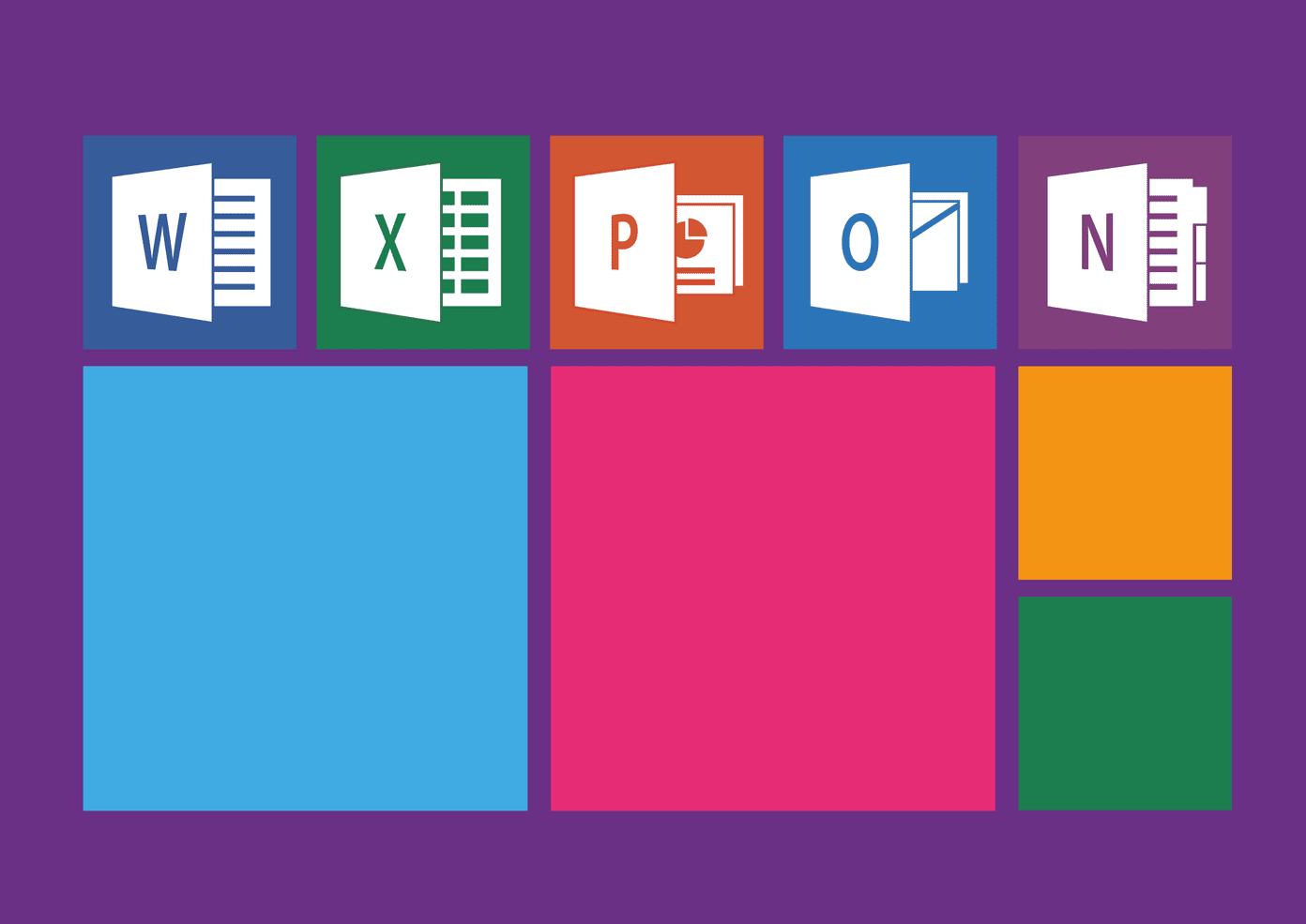There is a lot than what meets the eye here, and going through the differences will help you further restrict and control actions on your computer. Most users tend to use the default user account, often Administrator, but there are reasons to use your computer as a Standard user too. I bet you must be intrigued. Let’s begin.
1. Administrator vs. Standard User Differences
A user with a Standard user account can normally work on the computer. You can edit MS Office files, surf the web, edit images, and do more. But, there are some restrictions that you will face when it comes to making changes in the system files. A Standard user is not allowed to create, edit, view, or delete system files. System files are those files that are required, and are often critical to the functioning of the Windows OS itself. To make these changes, you need privileges that come with an Administrator account. A Standard user cannot access files that are owned by another user on the same system either. Only publicly shared files are accessible or once created by him/her. That is a good way to protect your data. Another notable difference, or should I say restriction, is the inability to change system-wide settings. For example, you cannot change Windows passwords and create new Administrator or Standard user accounts. Moreover, a Standard user is also not allowed to install new or even run certain existing apps on the computer. Some may think this to be a hassle. It was done to protect your computer from malware and viruses that often install without your permission.
2. Why You Should Use a Standard User Account
Most Windows 10 users think that using their computer with an Administrator account is better. You get full access to all apps, functions, and even PowerShell commands. But, I beg to differ. As noted earlier, one reason you should use your computer with a Standard user account is to avoid hackers from installing unwanted programs. I work on my computer all day, and I leave my computer unattended or forget to lock it. Any one could access my computer and make unauthorized changes without my knowledge. Another example can be the web. They could accidentally download something and it would get installed without your permission. Worst part is that you might not even know about it until it is too late. Thanks to Standard user account settings, nothing will get installed. In short, security and privacy are the number one reasons why you should consider using a Standard user account as your default account.
3. How to Switch Between Administrator and Standard User Account
Switching back and forth between Administrator and Standard user accounts is pretty simple. Press the Windows key on the keyboard and select the username under your profile pic. You will be asked to enter the password you set earlier. Only that way you can prevent any unauthorized access to your account and all the data that is associated with it. Otherwise, anyone with physical access to your computer can access your data.
4. How to Create Administrator and Standard User Account
Creating a new Standard or Administrator account is easy. Step 1: Press Windows key+I to open Settings and click on Accounts. You will see two options under Family & other users. If you are creating an account for your family member like SO or kids, click on Add a family member. That will also allow you to control which apps and websites the kids can access. Step 2: If you want to create a guest account for yourself, click on Add someone else to this PC. Step 3: Click on I don’t have this person’s sign-in information and select Next. Step 4: You can now create a new account with an email ID or mobile number or just create a new ID without using a Microsoft ID. To do that, click on Add a user without Microsoft account. Step 5: Enter the username and password here and continue. You have just created a Standard user account. Step 6: To change this account from Standard user to Administrator, click on the account name and select Change account type. Step 7: You can now give Administrator privileges to this account.
Admin Is Always Right
Setting a Standard user account can help you protect sensitive data from falling into the wrong hands. You will also be able to protect your computer from harmful programs and apps that often get installed when we click on links found on websites and emails. It is a powerful security feature, yet the most overlooked one. Next up: Did you knew that apps and programs are different? Click on the link below to learn more about them. The above article may contain affiliate links which help support Guiding Tech. However, it does not affect our editorial integrity. The content remains unbiased and authentic.
















![]()