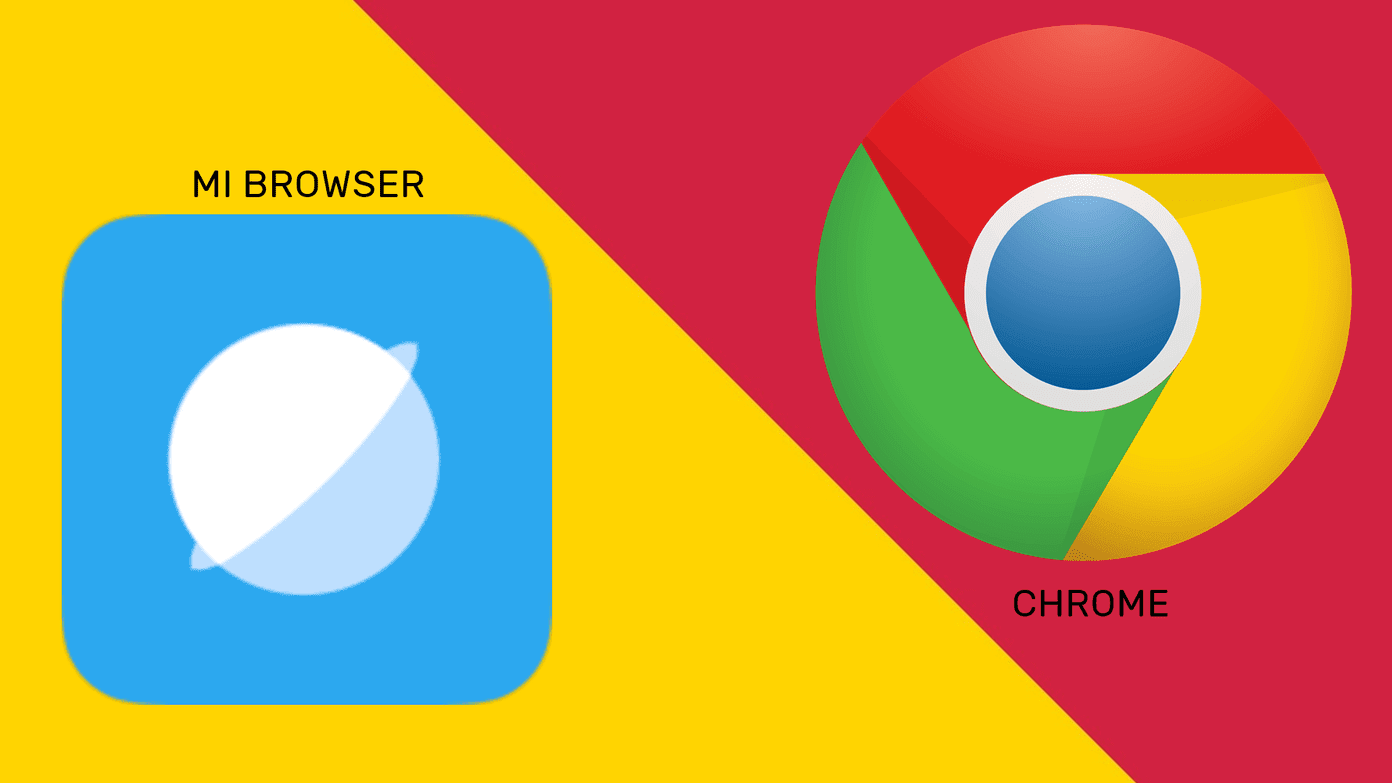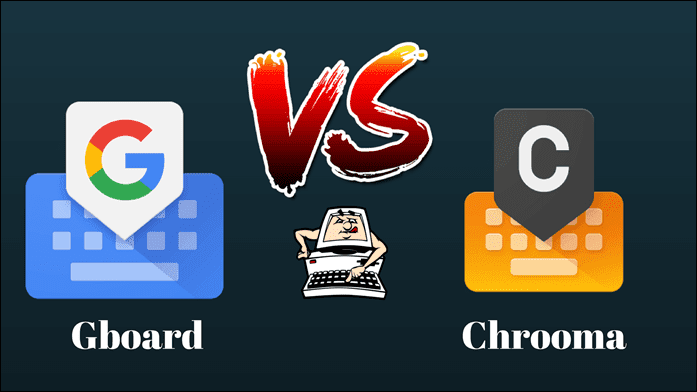I’m sure you must have heard at least once about the similarity between the two apps from Google — Photos and Drive (when it comes to photo storage). Both sync photos and videos and that’s the cause of confusion. So which one should you use? And why? All your queries will be answered in this comparison of Google Photos and Google Drive. Let’s dive in!
Use and Supported File Types
Google Photos is a photo-gallery app on steroids and Google Drive is a cloud storage and backup service for files like PDF, ZIP, and photos and videos. If Google Photos is installed on your device, it will immediately show the pictures and videos captured from the phone camera. Similar to other gallery apps, it lets you view images present in other device folders too. It supports three types of media files – photos, videos, and GIFs. It’s not necessary to backup and sync photos in Google Photos to view them on a single device. However, when sync is enabled, you can view them on multiple devices. Google Drive, on the other hand, is a powerful cloud storage service where you have to manually add files. It is empty unless you add things to it. You can add any type of file like PDF, ZIP, MP3, MP4, JPG, PNG etc. The photos captured from your smartphone camera or images present on your mobile device will not reflect in Google Drive automatically as is the case with Google Photos. Similarly, other device files will also not be added to Drive automatically.
User Interface
The user interface of Google Photos is quite similar to gallery apps. On the first screen, you are greeted with camera photos. The device folders can be accessed from the navigation drawer or from the Albums tab present at the bottom, where other Google Photos albums are also present. Similarly, the user interface of Google Drive is similar to other file-backup services or even file managers. On the first screen, you will see various folders and files below the Quick Access row. To view images, you need to go into the respective folder.
Organization
While Google Photos does show the photos on the device in their respective folders, you cannot directly move or copy images between these folders. You would need a file manager to do so in case of device folders. However, you can move files in case of synced albums. Further, it doesn’t support hierarchy. On the other hand, Google Drive offers more organization. It supports hierarchy and lets you organize your files in various folders. You can copy or move files between folders right from Drive itself.
Storage Limit
Another important area where Google Drive and Photos differ is in the case of storage. Google offers unlimited storage in case of Google Photos. However, there is a condition. Google will compress the photos and save them at 16MP. In case of videos, they will be compressed to 1080p. This is known as High Quality mode. For a regular user, 16MP is more than enough. But if you are a professional photographer, compression might result in loss of quality. If you want to upload media in its original quality, Google offers 15GB of free space. This space is shared across Google Drive, Gmail, and Google Photos. If you opt for the Original Quality mode, the media will be considered under 15GB. Similarly, any photo/video that you add in Drive will be counted against the same 15GB. There are no separate quality modes here. You can, however, reduce the quality manually if you want to, and then upload them to Google Drive. Once 15GB is over, you can buy extra storage space. You can check your Google storage here.
More Features
Photo Edit
Google Photos comes with basic editing features such as crop and rotate. You can also create collages and apply filters. Google Photos comes with a video editor too. You can create movies and animations from your photos. Google Drive doesn’t include a photo or video editor.
Photo Scan
If you have Google Drive installed on your phone, you don’t need a third-party app to scan documents, receipts or photos, it comes with a built-in ability to do so. While Google Photos also supports photo scan, you have to download the PhotoScan app from Google to do that.
Google Lens
Interestingly, Google Photos comes with a cool feature known as Google Lens. It is an image search engine for your phone, which is powered by artificial intelligence and machine learning. When you tap the Lens button in Google Photos, it identifies the object in the image and shows relevant information about it. For instance, tapping the lens button for a flower in Google Photos will identify the flower and give us more information about it. Lens is, of course, not limited to flowers only, it can do many other cool things including identifying addresses and phone numbers in images. Google Drive doesn’t support Lens but it does support OCR.
Sharing
Both the services let you share and collaborate with others. But there are some differences. While in Google Drive, you can collaborate with multiple people, in Google Photos, you can continuously share with only one person. You have to add a partner account to initiate sharing of a bunch of photos with a group of people.
Which One To Use?
Both the services use your Google account to sync data and are available across platforms. While Google Photos is limited to photos and videos, it offers everything that you can ask from a photo viewer and editor. It also offers unlimited storage for compressed media. If you are okay with that, nothing can beat Google Photos. But if you want more organization and backup for multiple file types, and you couldn’t care less about the gallery view of your photos, then you should switch to Google Drive. Bear in mind, though, that you would probably end up buying storage as Drive doesn’t have the free compressed storage option of Photos. The above article may contain affiliate links which help support Guiding Tech. However, it does not affect our editorial integrity. The content remains unbiased and authentic.