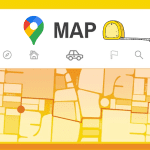try the Alt + Tab way of bringing it to focus , but it still does not show. I have been troubled by this many times and I am sure you have had the issue too. The problem here could be that the window you are looking for has gone off the display area totally. And, if that is the case how do you bring it back to the screen, move it or resize it? Besides, there could be instances when a window size is bigger than the screen which takes the title bar off-screen. For some other reason the title bar is not visible or only the window’s border can be seen (image below). Now, no title bar means you cannot move/drag the window, right? Well, there are other ways and we will discuss solutions to all these problems. If you know, the title bar has a context menu and it can be accessed via keyboard shortcuts too. The same menu can be accessed from the taskbar icon. Then, you can use that menu to get things done. Let us see how.
The Keyboard Way
If you can see a window partially, click on it to bring it to focus. If you cannot see it, I suggest that you use Alt + Tab toggling to put it on top (do not worry if you can’t see it). Now, hit Alt + Spacebar together. That brings the title bar context menu (as in the image below). Using the arrow keys select the action that you want to perform (preferably, move if it is off screen). Once the option is selected use the arrow keys to bring the window back to its place. When the window is not visible at all, it may take some effort, but it will work. Hit Enter when you have got the right position. Similar process works for resizing it. Cool Tip: Also check out our guides on Window Key shortcuts, Function keys and other general keyboard shortcuts. You may end up finding another way to do this.
The Mouse Way
Navigate to the program (on the taskbar) whose window is displaced or missing. Hold the Shift key and right-click on the icon. A menu as shown below will appear. Select the desired option and get the task done. Note that you will still have to use the arrow keys to move or resize a window. Hit Enter when you are done. Cool Tip: We have a list of mouse tricks covered to help you do better with a mouse. Do not forget to check that out.
Conclusion
There have been number of occasions when I came across this problem. And when I did not know the trick, I have wasted a lot of time in trying to get a window back. With all the efforts in vain I have even ended up restarting my machine…such a foolish thing to do, right? Not anymore. Let us know if it helps you. The above article may contain affiliate links which help support Guiding Tech. However, it does not affect our editorial integrity. The content remains unbiased and authentic.



![]()