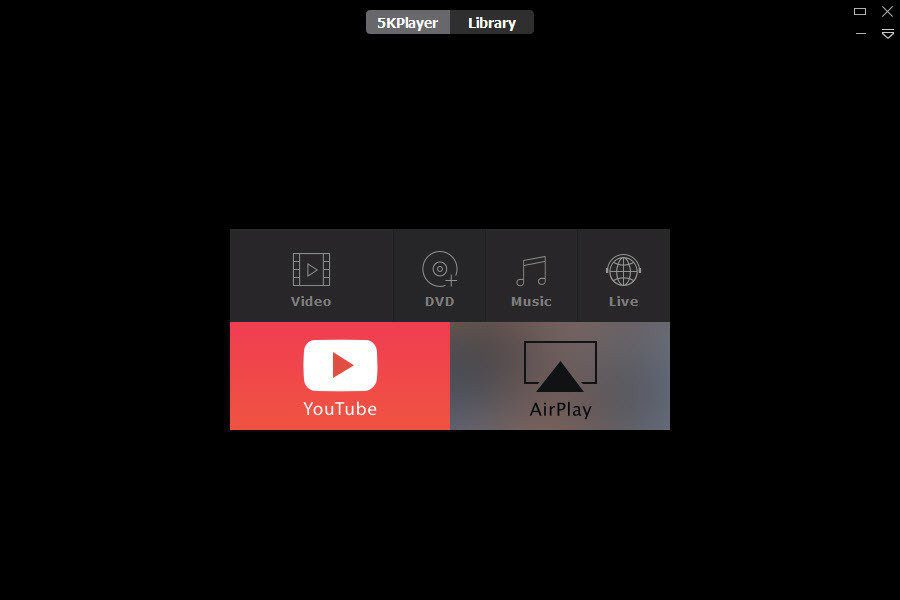All I could conclude with the statement was that the guy has not yet updated the Adobe on his computer to the latest version. Starting from Adobe’s Flash Player 11.2 which was launched May 4, 2012, Adobe comes with the feature of auto-update which silently runs in the background and updates the flash player and all its ActiveX Plugins without bugging the user, providing him a smoother experience. Adobe uses the Windows Task Scheduler to run Adobe Flash Player Update Service which executes 24 hours a day and repeats every one hour. However, the update service is only activated at midnight before it starts its cycle. So that means, if you have switched on your computer at around 7 in the morning and Adobe has released an update at 8 the same morning, the flash player on your computer will only get updated after midnight unless you are a Chrome user and have triggered any flash events following which, the plugin will be updated automatically. Well, it might not look that big a deal, but if you know that an important security patch has been released and you want to update your Adobe Flash Player right away, here’s how you can do it manually.
Updating Adobe Flash Player Manually
Before you update Adobe, make sure you have closed all the running instances of your browser. You can go ahead and copy this article in WordPad for reference. Having done that, open Windows Run box and run the command C:\Windows\System32\Macromed\Flash\ and note the version number of FlashUtil installed on your computer. Now again open the Run box, type inC:\Windows\System32\Macromed\Flash\FlashUtil_ActiveX.exe -update plugin and press Enter. Replace the version number in the command with the one you got above, before executing it. The Adobe Update Service will get executed and if any update is available for your computer, you will be notified to install it. That command updates Flash for Internet Explorer. To update Plugins for other browsers, run C:\Windows\System32\Macromed\Flash\FlashUtil_Plugin.exe -update plugin. Remember to replace the version number again just as you did it for ActiveX. After installing the updates manually, Adobe will ask you if you would like to switch to manual update mode. Just stick to automatic update and finish the installation. Cool Tip: We came across this self-executing batch file in this article which could update both the programs in one click without the trouble of remembering the version number. You may want to try it but do so at your own risk.
Conclusion
So that was how you can manually run Adobe Flash updates on your computer. One thing to note here is that every time you run the command, Adobe will update itself but it will just be reinstalling the current version over and over again till a genuine update is available. Also, you may use the method to switch to manual update mode if you don’t prefer silent background Adobe updates. The above article may contain affiliate links which help support Guiding Tech. However, it does not affect our editorial integrity. The content remains unbiased and authentic.