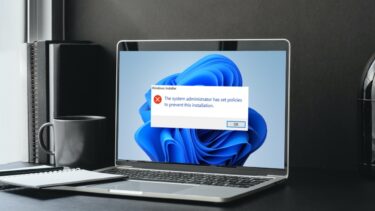Microsoft claims that Windows defender is sufficient for a home computer where mere basic protection is required, but I personally don’t like it. Though the detection rate of the product is quite good, the removal rate is pathetic (yes, there I said it!). It took the tool precisely 2 mins and 33 seconds to clean an EICAR test virus file and the amount of resources it required to do that was too much. Note: I am in no way encouraging you to stop using Windows Defender. It is totally your call. Now the thing is that you cannot install two antivirus software on a computer as they never work together (almost all of them conflict with each other) and thus if you are planning to install a 3rd party security solution on your Windows 8 system, you will need to first uninstall/disable the Windows Defender that’s natively present on the OS. Uninstalling defender is very tough as it’s coded to the core but we can disable it to keep the things rolling.
Disabling Windows 8 Defender Using Services
Disabling the Defender using Windows Services is pretty simple. Step 1: Launch the Start Menu and search for Services under the Settings tab and click on View local services to launch Windows Services. Step 2: Look for the service name Windows Defender Service and stop it by right-clicking it. Step 3: Now double-click on the same service to open the Property window and select disable in the Startup Type dropdown list and save the settings. Your Windows 8 defender will now be disabled permanently, and you can go ahead and install a different antivirus now.
Disabling Using Windows Defender
For those of you who love to keep things simple, you can disable Windows Defender from its inbuilt settings. Step 1: Launch Windows Defender. The best way is to launch Start Menu and search for Defender. Step 2: Navigate to Settings tab in the Defender and click on the Administrator section. Here uncheck the option Turn on Windows Defender and save the settings. Your Defender will be disabled instantly. If you want to enable Windows Defender protection in the future you can do that from the Windows Action Center. If you are looking for an antivirus that will work great on your Windows 8 computer, I have a nice suggestion. Kaspersky, a leading antivirus solution provider, has already launched their consumer preview of Kaspersky Antivirus 2013 compatible with Windows 8. You may install and try it for free. The above article may contain affiliate links which help support Guiding Tech. However, it does not affect our editorial integrity. The content remains unbiased and authentic.