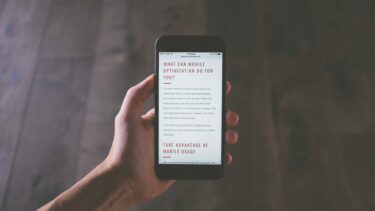But just installing a new mail app doesn’t mean the default Mail app will stop working and notifying you. Unlike Android, you can’t choose defaults for mail and browser on iOS. Now that you’ve finally parted ways with Mail app, what do you do? Do you disable the app? Or just turn off the notifications? What’s the best for you? Read on to find out.
Disabling Mail Accounts
If you want to revert the Mail app into a state of nothingness, disabling Mail from your email settings is the best way to go. To do this go to Settings -> Mail, Contacts, Calendars, tap one of the mail accounts that you have linked and then disable the Mail option. Do this again for any other email accounts you have linked to your iPhone/iPad. What does this mean? It means that now when you open the Mail app it will ask you to sign in. It is not looking for any mail, isn’t downloading any or notifying you about them. Mail app has been silenced. But this can also be a problem for some users. As you can’t choose a default app for mail in iOS, when you’re in any app and hit the Mail button from the sharing menu, it will still open in the Mail app’s popup box. And you won’t be able to share it until you add an email or turn the app on again from the settings. Right now there’s not much you can do about it other than manually copying and pasting the photo or text from the app to your preferred third party mail app. But if you share a lot, there is a way to have your cake and eat it too. Keep the mail running in the background without notifying you anything. That’s exactly what we are about to learn. Cool Tip: Want to know if your mail was read or not? Check out these two free services.
Disabling Notifications for Mail App
Go to Settings -> Notifications Center, scroll down and tap on the Mail app. This screen shows all the ways that the Mail app has the authority to notify you. The defaults are Banner alerts, badge icons and sounds. What you need to do is switch from Banner to None in the Alert Style box and scroll down and turn off every option. This means the Mail app won’t show up on the lockscreen or the Notification Center. Now, just sit back, relax and eat your metaphorical cake. The new third party app that you logged in to and allowed to send you notifications will do its work and you can keep on using it. So will the Mail app, but without bugging you about it. If you want to share something via email, you can still do that. If you want to save the battery life and the bandwidth, you can disable Push notifications from the Mail, Contacts, Calendars settings page.
Your Mail, Your Way
How do you manage email on your iPhone or iPad? Let us know in the comments below. The above article may contain affiliate links which help support Guiding Tech. However, it does not affect our editorial integrity. The content remains unbiased and authentic.










![]()