ways to gain more space on the Windows taskbar article and the post on how to optimize the use of Windows 7 taskbar in all possible ways. While the basic tricks are already in place, we are set today to discuss about a Windows tool that helps you perform all those actions from one interface. The tool’s a product of Winaero and is rightly named as Taskbar Thumbnails Tuner. It enables you to customize the taskbar thumbnails in all known ways. Let us take a deeper look. First and foremost, download the application and extract it from the zipped downloaded file. Since the app is portable, it does not have to be installed. Simply double click on the file and it will be ready to use. The first set of actions (as shown in the image, above) is categorized as General. Here’s what each one of them means.
Thumbnail Size
The default preview size of taskbar thumbnails is decent enough to get an approximation of its contents. However, if you feel otherwise you can make it bigger and more prominent.
Number of Thumbnails in Group
When two or more windows of the same program are open, the taskbar shows multiple thumbnails when hovered on. Well, if you want you can limit this number and as soon as the instances exceed this number the preview will change as shown in the image below.
Spacing Between Thumbnails
The way thumbnails appear beside each other may look cluttered for some of you. And, hence the spacing (horizontal and vertical) between them can be increased as desired.
Thumbnail Show Delay
When you hover on a taskbar icon the thumbnail takes some time to show. This is the delay and can be easily modified to more or less response time.
Text Position
Window title shows up (above the top margin) when you hover on a thumbnail. Its position can be changed as well. Give it a try in order to understand what it exactly does.
Margins
This feature is placed on the other tab. It allows to you to modify left, right, top and bottom margins of thumbnails. Each thumbnail is encompassed within margins. If you want you can increase the size of the container. The above screenshot shows one with the maximum values. Note: When you have decided the values by moving the sliders against each setting click on Apply to make it effective. At any time you can hit on Defaults to revert to originals.
Conclusion
Is there anything besides these that you would like to change or customize? Is there anything more that you are aware of? Tell us in the comments section. Image Credit: Mario Anima The above article may contain affiliate links which help support Guiding Tech. However, it does not affect our editorial integrity. The content remains unbiased and authentic.







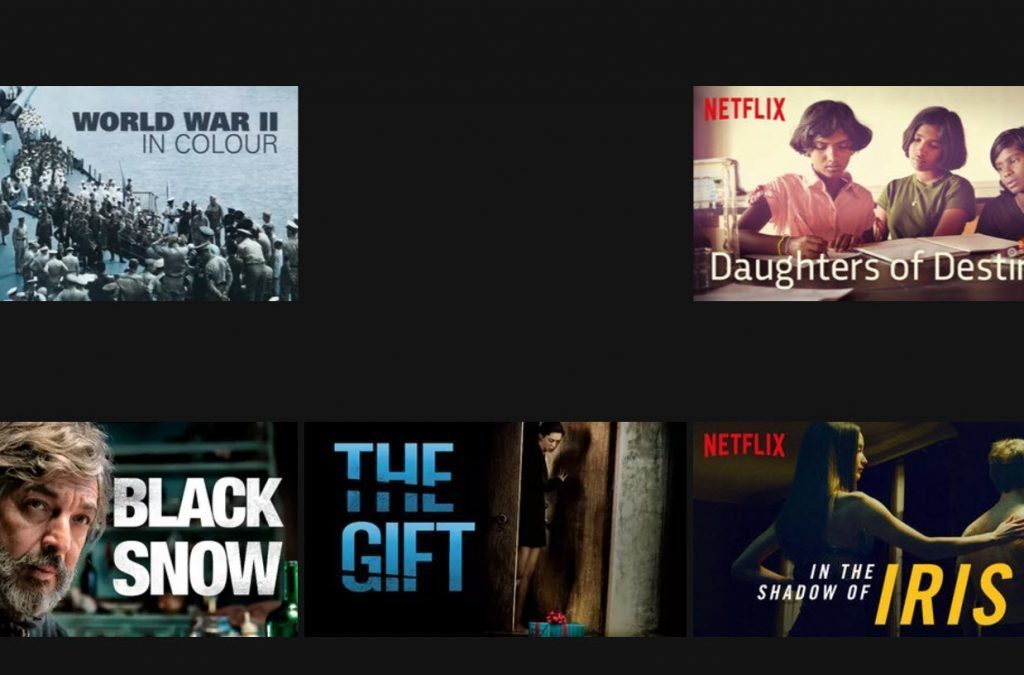


![]()

