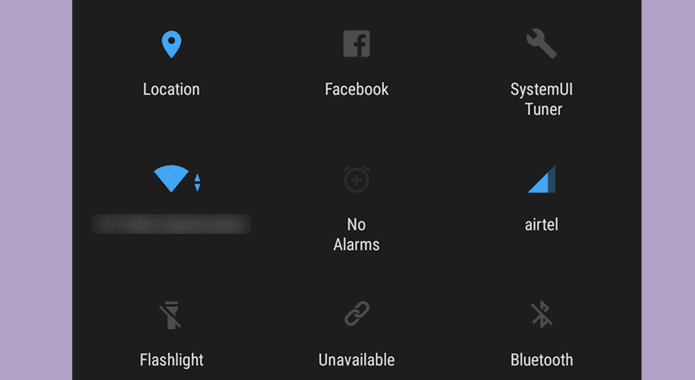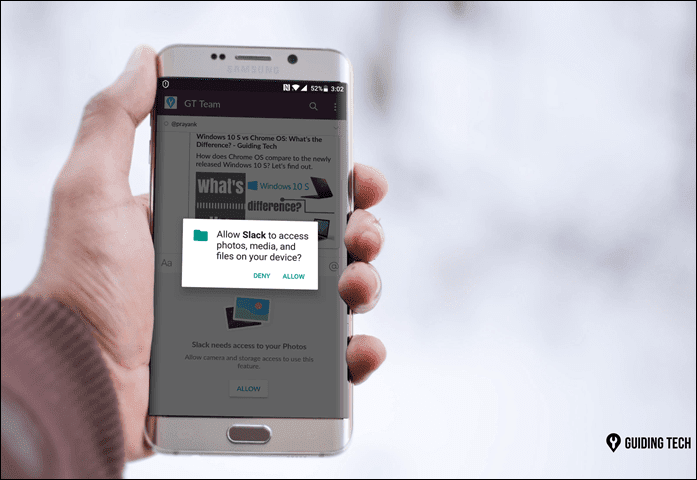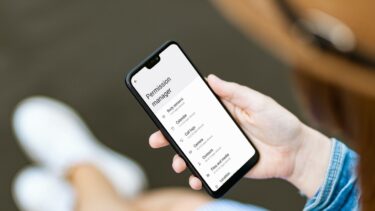User Privacy . The rise of social networks and their several-pages-long privacy agreements that most people don’t understand has caused many to inadvertently share more than they would have liked. Things got even more complicated with the rise of smartphones and apps, which have virtually unlimited access to our login information to several services, as well as to other critical data. Because of this, it has become more important than ever to protect our data from external applications that might have access to it without us even knowing. Even after setting up our iOS device, we might have sometimes given one or more apps access to our information inadvertently and then forgotten about it. Considering that, here is a guide that walks you through the process of verifying and controlling which apps have access to your location and private information.
Customizing iOS 6 Privacy Settings to Control App Permissions
Step 1: On your iPhone or iOS device go to Settings and scroll down until you find the Privacy menu. Tap on it. Step 2: Once on the Privacy screen, you will see a series of menus. These are the different sets of data that are available for other apps to access. They include everything from location data to even your Twitter or Facebook account information. Step 3: Tap on Location Services. Here you can enable or disable Location Services as a whole, as well as seeing exactly which apps have access to your location. For example, if you don’t want your photos to include your location, then turn the Camera toggle OFF. Once you are done, get back to the Privacy screen. Note: Remember that there are some apps that need to know your location in order to provide their full functionality, such as Maps. Step 4: Now you have a view of your most important personal information, including your Contacts, Calendars, Reminders, Photos and Bluetooth connectivity. By tapping on each of these, you will see all the applications that have access to each of these data sets. For example, if I enable Paypal to access my contacts, whenever I want to send a payment to any of them I would just need to start typing a name on Paypal and the app will pull all the necessary info from my contacts. Once you have explored all the data sets and chose which apps have access to them, go back to the Privacy screen. Step 5: The last main area to control access to our personal information is the social network set, located at the bottom of the Privacy screen. Here you will see all the social services that you have enabled, so tap on any of those to see the apps that have access to them. I am a bit of a privacy freak, especially with what I post on my social profiles, which is why I have not enabled access to my social accounts to any app. There is nothing wrong however, in giving access to your social networks to some reliable apps, like Tweetbot for example.
Last Thoughts on Privacy on iOS Devices
Privacy is a very sensitive issue, and even more so when a device we rely on almost completely carries so much of our vital information. Thankfully, when compared to Android or other mobile platforms, Apple has very stringent rules that limit third party apps’ access to users’ information, and every time an app wants to access it, Apple itself alerts the user by notifying them that an app is requesting access their location or personal information. What is even better: You now know how to control every single app that can access your private information and can choose exactly when and how much of it they can use. Is privacy one of your major concerns on your iOS devices? If so, how do you control it? Let us know in the comments below. The above article may contain affiliate links which help support Guiding Tech. However, it does not affect our editorial integrity. The content remains unbiased and authentic.