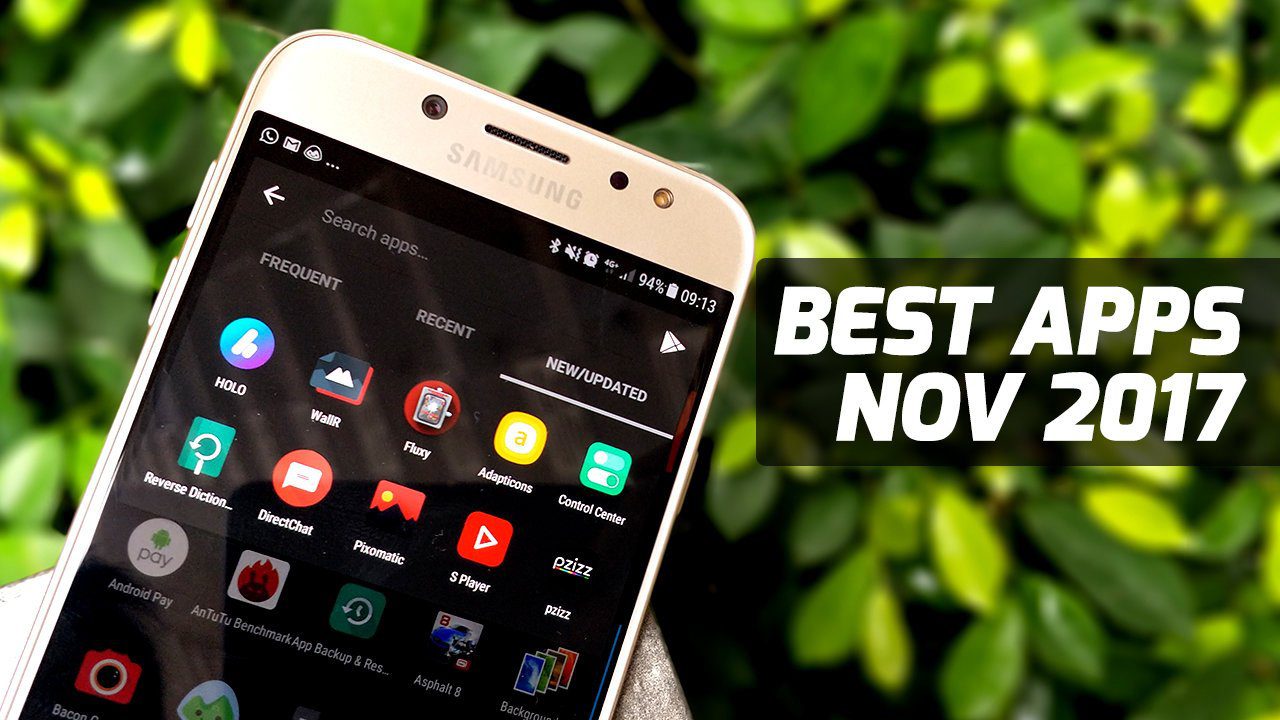Although Windows 7 introduced the “pin to taskbar” feature to put frequently used program shortcuts permanently on the taskbar, there’s one more way to get quick access to your favorite programs and apps without going to the start menu or desktop. It’s the inbuilt toolbar feature that’s available in all Windows versions. By creating a custom toolbar, you can easily access your favorite programs. You can add as many programs as you want and organize them in a proper manner. Here’s a step by step guide to create a custom toolbar in Windows.
Create a new folder anywhere on your computer.
Now create sub-folders inside the newly created folder. You can create as many sub-folders as you want. Give an appropriate name to every sub-folder.
Give a name to that new folder. Change it from “New folder” to “My Apps”. Now move the program shortcuts you open frequently to these subfolders. For example I moved Windows Live Writer, Skype, Chrome, Firefox, Picasa, Paint and other such applications to different sub-folders.
After moving all the shortcuts, right click on taskbar, go to Toolbars –> New toolbar….
Select the “My Apps” folder and click “Select folder” button.
Now you can see the double right-arrows (») on your taskbar, left to the system tray. Click on it and it will show you all the sub-folders in the My Apps folder. You can hover your mouse over it to see the programs inside it. Click on any program’s icon to launch it quickly.
You can anytime add more shortcuts to the My Apps folder. You can drag applications over » symbol on taskbar to quickly add shortcuts to it.
Right click on the taskbar where folder name “My Apps” is written. Click on “Open Folder” option to quickly open the folder.
Note: Apart from making a separate subfolders, you can always move shortcuts directly to the folder. Sub-folders are only for organizing the main folder (“My Apps” in this case ). That’s how you can create a custom toolbar and have one-click access to all the main tools and apps you use. [ via Jeet Blog and Gizmo’s freeware] The above article may contain affiliate links which help support Guiding Tech. However, it does not affect our editorial integrity. The content remains unbiased and authentic.