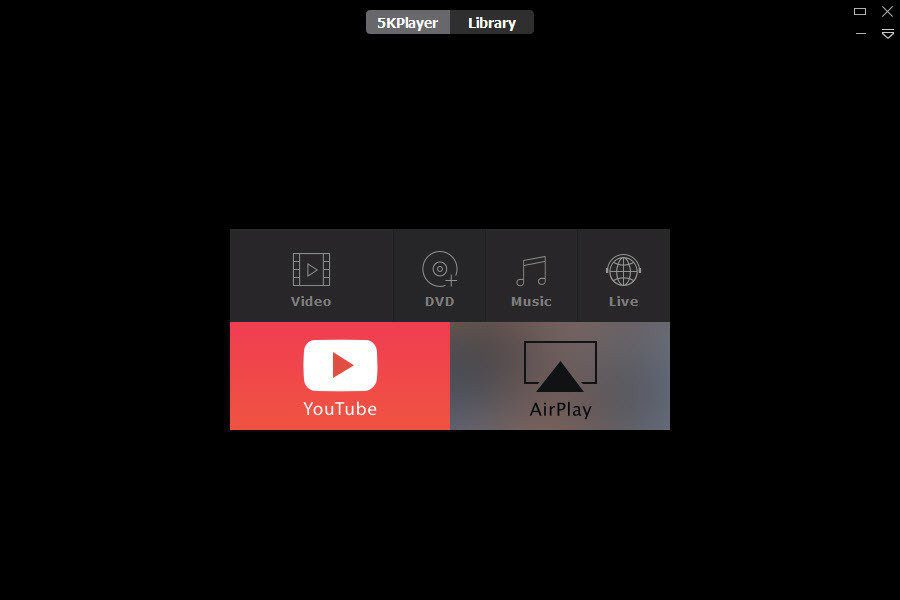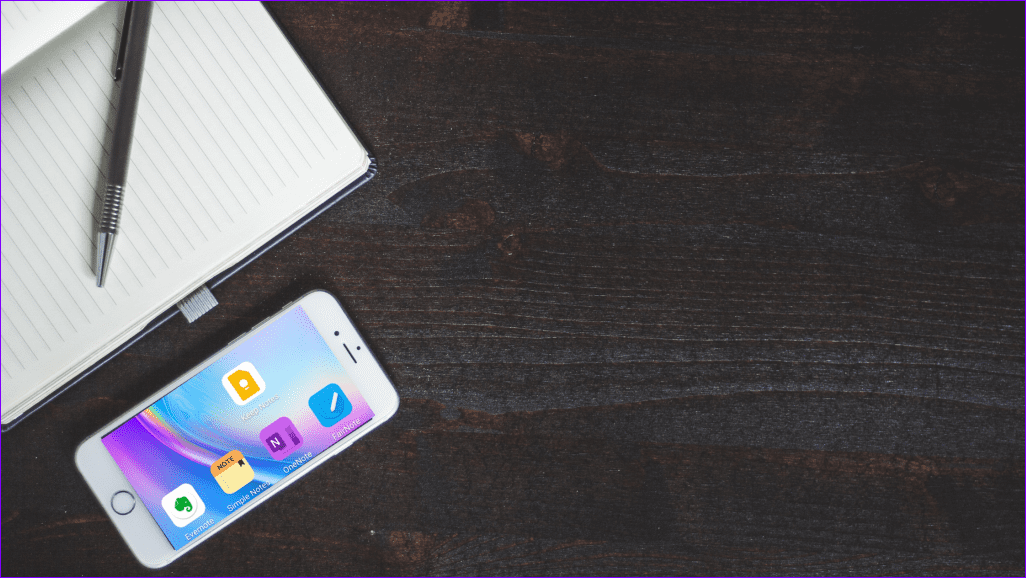I also use Spotify’s web player to stream music instead of using the app. Playback in the web view was getting so frustrating that I wrote about a Mac app called BeardedSpice that maps Mac’s media keys to an online player’s playback controls. For my Mac this was pretty useful. But what if you’re a Windows user, or don’t want an app running in the background all the time? Well, let me introduce you to Musicality for Chrome. It has all the features of BeardedSpice and more.
What is Musicality?
Musicality is a Chrome extension that sits in the toolbar and when it recognizes a compatible media service, it provides a popup with the album art, song details, and playback buttons. The app supports a lot of media services. The list includes SoundCloud, Pandora, Spotify, Rdio, Basecamp, Deezer, and a lot more. If the extension’s name wasn’t enough of a giveaway, it only supports music streaming services and not video streaming sites like YouTube or Vimeo. Cool Tip: I use the Hola Unblocker Chrome extension to mask my real location in Spotify’s web player. That’s also how I made the account, since Spotify isn’t supported in my country. As the extension is running in the background, it recognizes when Chrome starts playback automatically. It will also show a scrolling info bar with the song name. If that’s too annoying, you can change it to a progress bar or disable it entirely. The extension supports Chrome’s toast notifications, so you’ll get popups with the song changes. This can also be disabled from Options. From here you can select a default media player that opens when you click the extension.
How to Map Keyboard Shortcuts to Web Media Players
This is the important part. Musicality uses Chrome’s little known built-in support for keyboard shortcuts, which means it’s reliable. I’ve written about how I use Chrome’s keyboard shortcuts to quickly launch extensions here. After Musicality is installed, click the hamburger menu button, go to Tools (More Tools in Mac) and select Extensions. Scroll to the bottom of the list and click Keyboard Shortcuts. In the Musicality Music Player section you’ll see features that have definable keyboard shortcuts. If your Mac or Windows laptop already has media keys, they will be mapped as default. If not, you can define any screenshot you want. Make sure it’s not something that will conflict with Chrome’s own shortcuts. Also, if you use Chrome’s web view in the background, you’ll be happy to know that the shortcuts are Global by default. Meaning you can use them from anywhere.
Enjoy Control Over your Web Media Players
What’s your favorite web media player? Let us know in the comments below. The above article may contain affiliate links which help support Guiding Tech. However, it does not affect our editorial integrity. The content remains unbiased and authentic.