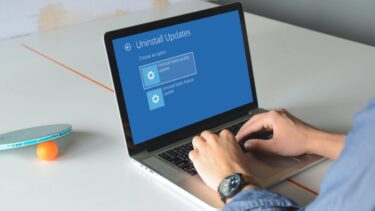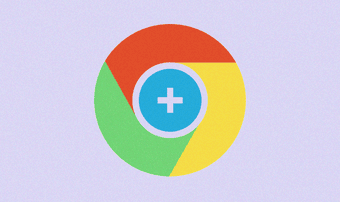Without doubt these tools excel in what they do, but today I will talk about a freeware that combines the power of all the three aforementioned applications under a single roof. It’s called FreeApps and it gives you an enormous amount of control over your programs. So let’s see what FreeApps can do for your computer.
Batch Installing Programs With FreeApps
When you visit the Windows homepage of FreeApps, you’ll see a list of many popular Windows freeware along with a checkbox against them. Just like in Ninite, here too you may select and create a list of apps you want to install on your computer. Once you have populated the list of programs you want to install, click on the big green buttonthat says Get Installer. After the file is downloaded run it with administrative privileges. The program will open with the list of apps you selected while creating the installer. All you need to do now is press the Start Download button and all the applications will be automatically downloaded and installed on your system. The tool will not bother you during the entire process and will install the programs in your Windows Program Files directory with the default settings for each of them. If you don’t want your programs to install automatically, you can change the program settings. If you have missed any software while creating the installer there is no need to make a new one. On the previous installer click on the tab Applist to select and install the programs you missed out. That was about how you could use FreeApps to batch install programs. Let us now see how you can update your already installed programs.
Batch Updating Programs Using FreeApps
Click on the Updates tab on the program to open the list of all programs that have an online update available. Just select the programs you want to update and press the Update button. You can also have a look on the reviews by other users who have installed the update to see if the new update is stable enough. If a program supports auto-updating, FreeApps will carry out the update silently but on few occasions, you may have to press a few mouse buttons when you are asked to uninstall the previous version.
Uninstalling Multiple Programs at Once With FreeApps
Moving on to the batch uninstaller feature, FreeApps give you the power to uninstall multiple programs at once. But there’s a caveat. Though the program came with the silent installer feature, there is no such feature for uninstaller and thus you can’t leave your PC unattended while doing a batch uninstall. Still it is better than choosing every time like you do when you uninstall using the default option in Windows. You might as well call FreeApps the “God of free programs” because it works as a creator, a maintainer and a destroyer of those tools. 🙂 So, Windows users, try this out and let us know how well it worked out for you. The above article may contain affiliate links which help support Guiding Tech. However, it does not affect our editorial integrity. The content remains unbiased and authentic.