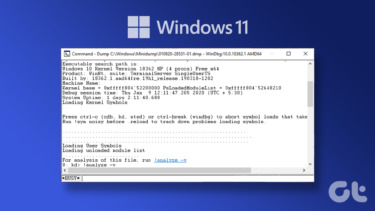It mainly monitors application failures, Windows failures, miscellaneous failures, warnings and information. In this article, we’ll see where to find reliability monitor in Windows 7, how to analyze problems related to various programs using its interface, and also, how to check for solutions. Here are the steps.
Type Action Center in the windows search bar and press enter. You’ll also find it in your notification area ( the flag shaped icon ).
In the action center window, you need to find Maintenance, and click on the small arrow beside it that’s pointing downwards.
Under the maintenance panel, you’ll find a link that says View reliability history. Click on it.
It might take some time to generate the reliability report.
Once the reliability monitor window shows up, you can see a graph showing application failures and Windows failures, by days and weeks. See the red cross marks on the graph in the screenshot below? That’s when a critical event occurred ( or something in your computer stopped working. )
You can pinpoint the exact error or the application that stopped working by clicking on that icon with the red cross mark. In the example below, it was Pidgin, the instant messaging tool, that stopped working on my PC on 4th of this month.
If I double click on the event, I get a new window with a detailed analysis including the .dll file that caused the problem and other fault modules.
The good thing here is that if there is a solution available for that error, Windows can check for it automatically and let you know. There should be a Check for a solution link at the end of rows showing critical errors. You can click on it to fix the error.
There are options to save reliability history, view all problem reports and check for solutions to all problems at the bottom of the reliability monitor reports window. You might want to make use of them too.
Overall, Reliability Monitor isn’t something you’ll need to check every day, but, in case of an application or a system crash, this tool could come in handy. You could isolate the .dll file that caused the problem and also quickly check for a solution. The above article may contain affiliate links which help support Guiding Tech. However, it does not affect our editorial integrity. The content remains unbiased and authentic.