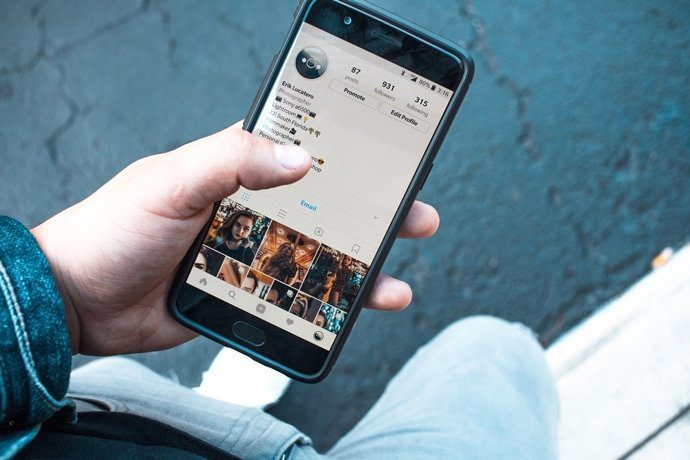share files across iOS devices called AirDrop. With it, you can share photos, videos, Voice Memos and even Passbook passes, locations on Maps, Safari links and more. Let’s take a look at all you need to know about setting up AirDrop and sharing files with it.
Setup and Troubleshooting
Step 1: First of all, you have to make sure you are logged into iCloud. You can do that from the Settings app and by heading into iCloud there. Note: There are several advantages over using iCloud on your iOS device and on your Mac. You can learn how to set it up in this entry. Step 2: Bring up the Control Center panel on your iPhone or iOS device by swiping up from the bottom of the screen. There, make sure to enable Wi-Fi and Bluetooth on the top section. Alternatively, you can enable both of these from the Settings app. Cool Tip: Can’t access Control Center? Remember to set it up correctly on Settings so you can get to it from anywhere you need. Step 3: You will see that AirDrop is one section above the iOS tools on Control Center. Tap on it, and from the options available you will be able to choose whether your Contacts only or Everyone is able to share files with you via AirDrop. Troubleshooting: Remember that Bluetooth and Wi-Fi are necessary for everyone you want to share files with when you select either the Contacts Only or the Everyone option. For sharing only with your contacts though, both you and your contacts have to be logged into iCloud as well, and all of you have to be on each others’ Contacts list before sharing any file.
Sharing Files
As mentioned above, AirDrop allows you to send and receive a variety of files across iOS devices as long as they are within Bluetooth or Wi-Fi range. Here’s how to do it, taking sharing a photo from the Photos app as an example: Important Note: As of now, only the iPhone 5 or higher, iPod Touch 5th gen, iPad 4th gen or higher and iPad mini support AirDrop. Once AirDrop has been enabled, open the Photos app and select the photos you want to share. There, on the sharing screen, just below the photos you selected, you will see the people you are able to share them with via AirDrop. Tap on the one you want to share your photos with and after a few seconds, that person will receive a notification asking them if they want to receive the incoming file. And that’s about it. Definitely not as simple as you would expect from Apple, but once everything is set up, sharing files this way is pretty convenient. So if your device is supported, make sure to give AirDrop a try. The above article may contain affiliate links which help support Guiding Tech. However, it does not affect our editorial integrity. The content remains unbiased and authentic.