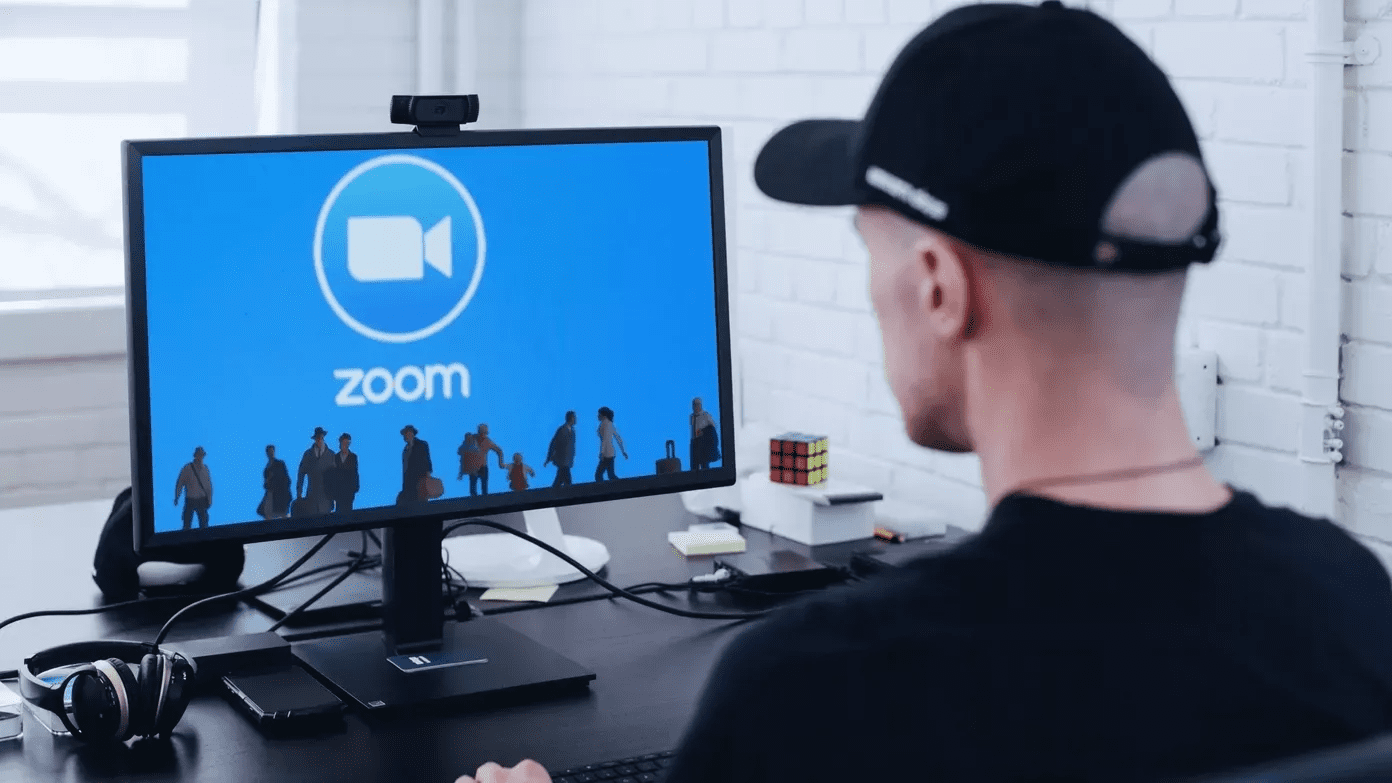Sharing Presentation through Google Meet can come handy for business meetings and online classes where a teacher can use slides for teaching. If you are wondering how to show a PowerPoint presentation on Google Meet, you are in the right place. Let’s check the steps on how to present a PowerPoint presentation (PPT) on Google Meet on Android, iPhone, iPad, Windows, and Mac. Before you move on to step-by-step instructions, do take a look at the frequently asked questions.
Can Others See You While You Are Presenting
That depends. If your camera is on, others can see your video along with your presentation. Sharing the screen doesn’t disable your video automatically. But if you want to show your presentation only without showing your face, turn off the camera in Google Meet to hide yourself. The red Camera icon means that the video is turned off. Find out in detail how to hide and unhide yourself in Google Meet.
Can You Speak and Explain Slides While Sharing PPT
Yes. You can talk and explain your slides while presenting them, provided you haven’t muted yourself. Just click or tap on the microphone icon in Google Meet to unmute yourself.
Can Participants Interact With Your Device While Sharing Presentation
No. You are only mirroring the content. Other participants cannot open your email or interact with your PC or mobile as can be done through remote access apps like TeamViewer.
Will Ending Presentation Disconnect Call
No. Stopping the presentation will not disconnect your call. However, ending the call will stop the screen presentation.
How to Present PowerPoint Presentation in Google Meet on Laptop
To present PPT on Google Meet from a PC, follow these steps: Step 1: Open the PowerPoint file on your PC. Step 2: Open any web browser on your computer and join or create a Google Meet meeting. If you want, you can hide yourself from others before joining a meeting by clicking on the Camera icon. Click on Join now to enter the meeting. Note: For better functionality, use Google Meet on Google Chrome. Step 3: Click on the Present Now option available at the bottom. You will see three options – Your entire screen, A window, and A Chrome tab. If you go with the first one, then all the participants will see your every action on your PC and all the data that is in the foreground. When you switch between apps, participants will see that as well. To protect your privacy, choose the second option, i.e., ‘A window’ from the menu if your PowerPoint presentation is saved on your device. Note: If you want to share a file from Google Slides or PowerPoint file that is open in a Google Chrome tab, click on A Chrome tab instead. Then select the Chrome tab having your presentation file or any other document. Doing so will only share the Chrome tab and nothing else from your PC. Step 4: You will be asked to select the window that you want to present. Since you have already kept the PowerPoint file open in step 1, click on the PowerPoint window and hit the Share button. You can open the PowerPoint presentation now as well. It will show up in the list of open windows. Step 5: The PowerPoint window will come in the foreground when you click on Share. Reduce the size of the PowerPoint window if you want to see other participants in Google Meet or to view the chat window. Tip: To view other participants while presenting your screen, use the Tiled layout view. Pro Tip: Check out 6 Google Meet extensions for increasing your productivity. Step 6: At this stage, your entire PowerPoint window is shared, as seen in the screenshot. You can show your slides only by activating the Slide show mode. Anyone familiar with PowerPoint keyboard shortcuts would know that pressing the F5 key on the keyboard will activate the full-screen mode or Slide show mode that takes up the entire screen. Since we want to see the Google Meet window, we will enable the full screen only inside the PowerPoint window. For that, click on the Slide Show tab at the top of Microsoft PowerPoint. Then click on Set up Slide Show. A pop-up window will open. Select ‘Browsed by an individual (window)’ under Show type and hit the Ok button. Now press the F5 key on your keyboard to start the full-screen mode. If that doesn’t do anything, use fn + F5 keyboard shortcut. Use the next and previous arrow keys on your keyboard to change the slides. Here’s how your presentation will look to others: Anytime you want to leave the full-screen mode of your presentation, click on the Escape (ESC) key on your keyboard. Step 7: To stop presenting, click on the Stop Sharing button at the bottom. If you don’t see it, open the Google Meet tab and hit the Stop presenting button. Stopping the presentation will not end the Meet call. Click on the Leave call button to end the call when you are done. Pro Tip: Check out tips related to screen sharing in Google Meet.
How to Present PowerPoint Presentation in Google Meet on iPhone and iPad
Step 1: Install the Microsoft PowerPoint app on your iOS or iPadOS device. Open the presentation file that you want to present in Google Meet. Download Microsoft PowerPoint Step 2: Close all apps other than PowerPoint. Open the Google Meet app on your iPhone and iPad and join a meeting. You can disable your camera before joining a meeting. Step 3: Tap on the three-dot icon at the top of the Google Meet app. Select Present screen from the menu. Step 4: A Screen Broadcast window will open. Tap on Start Broadcast. Now everything on your screen will be shared will other participants. So do not open any private file or app. Step 5: Switch to the app with your PPT. Now others will see your presentation. Tap on the play icon at the top-right corner of the PowerPoint app to activate the full-screen mode. You might need to rotate your screen for proper full-screen experience. When in a full-screen or slide show mode, tap on the right or left edge of the screen to change the slide pages. Press at the top to show the menu. Tap on the cross icon to disable the slide show mode. Step 6: To stop presenting, tap on the red icon in the notification bar. Then hit the Stop button. Alternatively, switch to the Google Meet app and tap on Stop presenting. Disconnect the call by tapping on the end call button in Meet. Note: If you are unable to present a PPT on Google Meet on iPhone and iPad, check our iPhone and iPad guide for sharing screen on Meet.
How to Present PowerPoint Presentation in Google Meet on Android
Step 1: Install the PowerPoint app on your Android phone or tablet. Once installed, open your presentation. Download Microsoft PowerPoint Step 2: Close all the other open apps except PowerPoint. Then, launch the Google Meet app and join the meeting where you want to share your PPT. Step 3: Tap on the three-dot icon at the top-right corner of Meet and select Present screen. Step 4: A pop-up window will open telling you that other participants in the Meet call will see everything on your screen. Tap on Start presenting. Another pop-up will appear. Tap on Start now. You will see ‘You’re presenting on the screen. Step 5: Switch to the PowerPoint app. Others will see the switching process, so avoid keeping other apps on the Recently opened apps screen. Tap on the Slide show icon to switch to the full-screen mode. Swipe right or left on the screen to change the slides. To turn off the full-screen or slide show mode, tap on the top edge of the screen. A toolbar will appear. Tap on the icon with a cross in it. Step 6: To stop presenting the PPT, switch to the Google Meet app, and hit the Stop presenting button. Step 7: To disconnect the call, tap on the End call icon. Pro Tip: Curious to know how Google Meet differs from Google Hangouts? Find the answer in our comparison post.
Present Video With Audio in Google Meet
Several Meet users are curious to know how to share a present a video with its audio in Google Meet. We have covered the instructions in detail in our post on how to share video with sound in Google Meet. In case your presentation is muted, and you have tried unmuting it, you should check various fixes for microphone not working in Google Meet. Next up: Are you new to Google Meet? Check out Google Meet tips for beginners that will help you in improving your experience from the next link. The above article may contain affiliate links which help support Guiding Tech. However, it does not affect our editorial integrity. The content remains unbiased and authentic.
























![]()