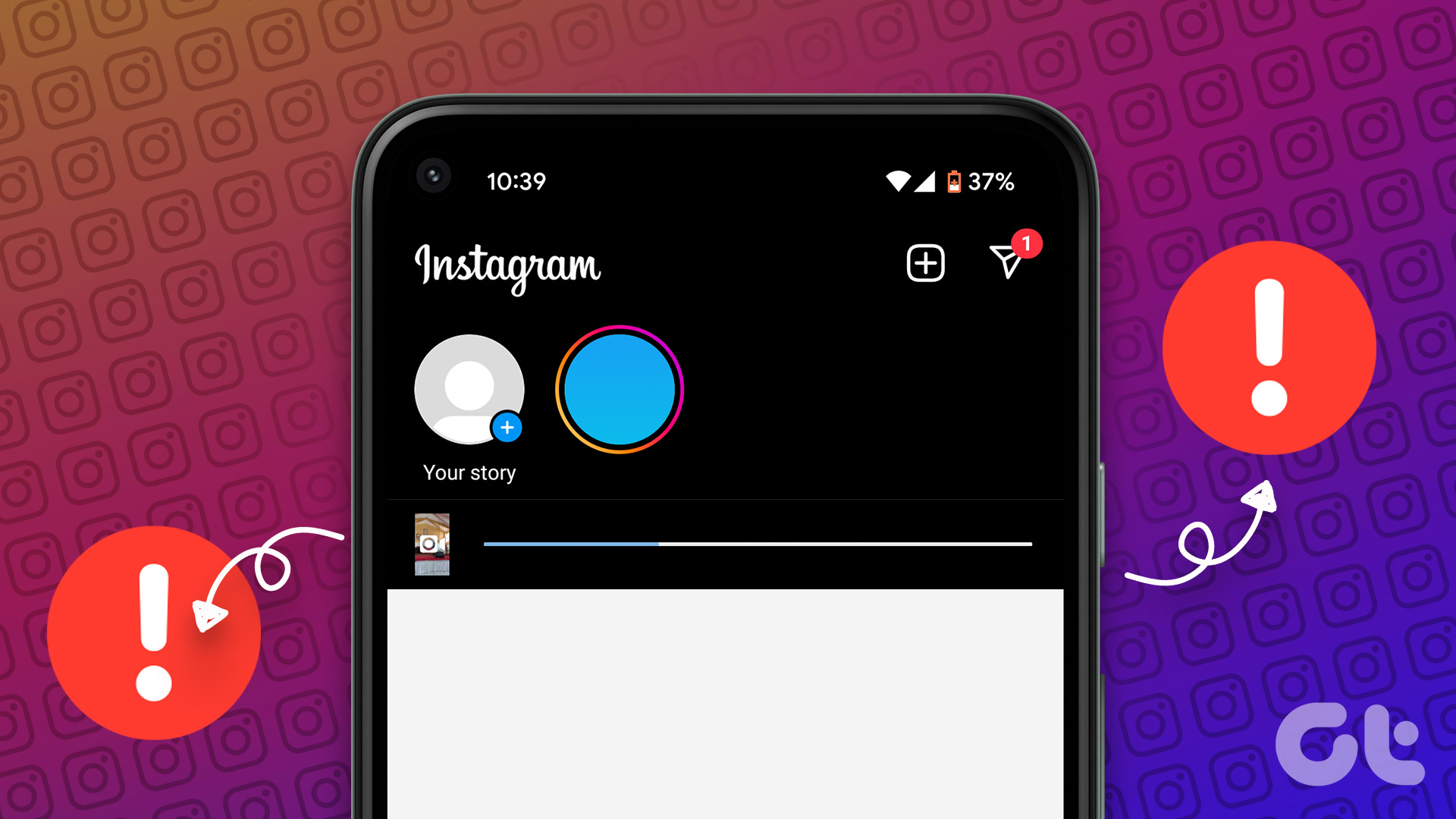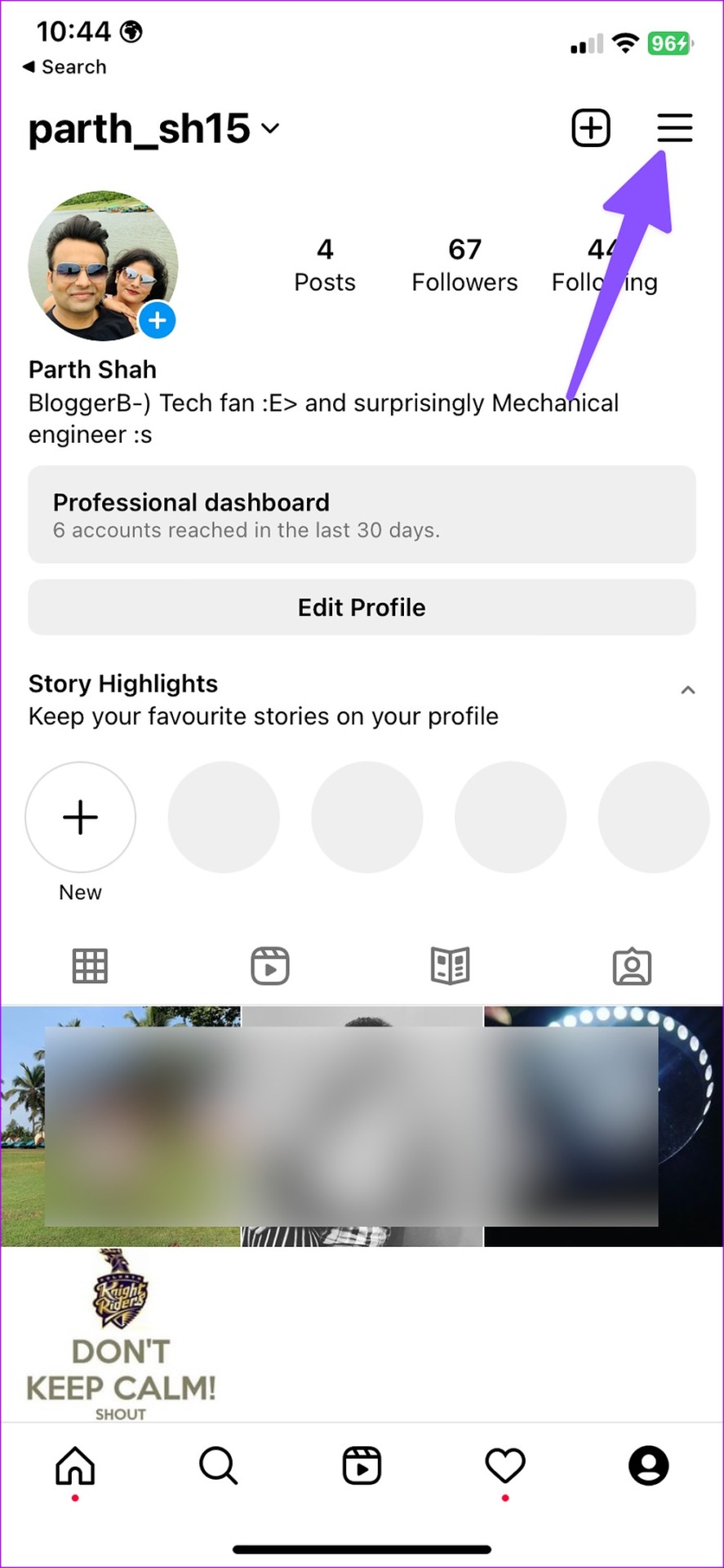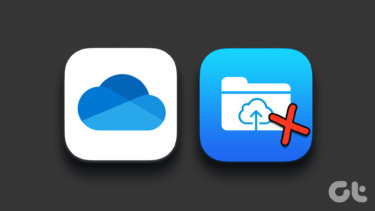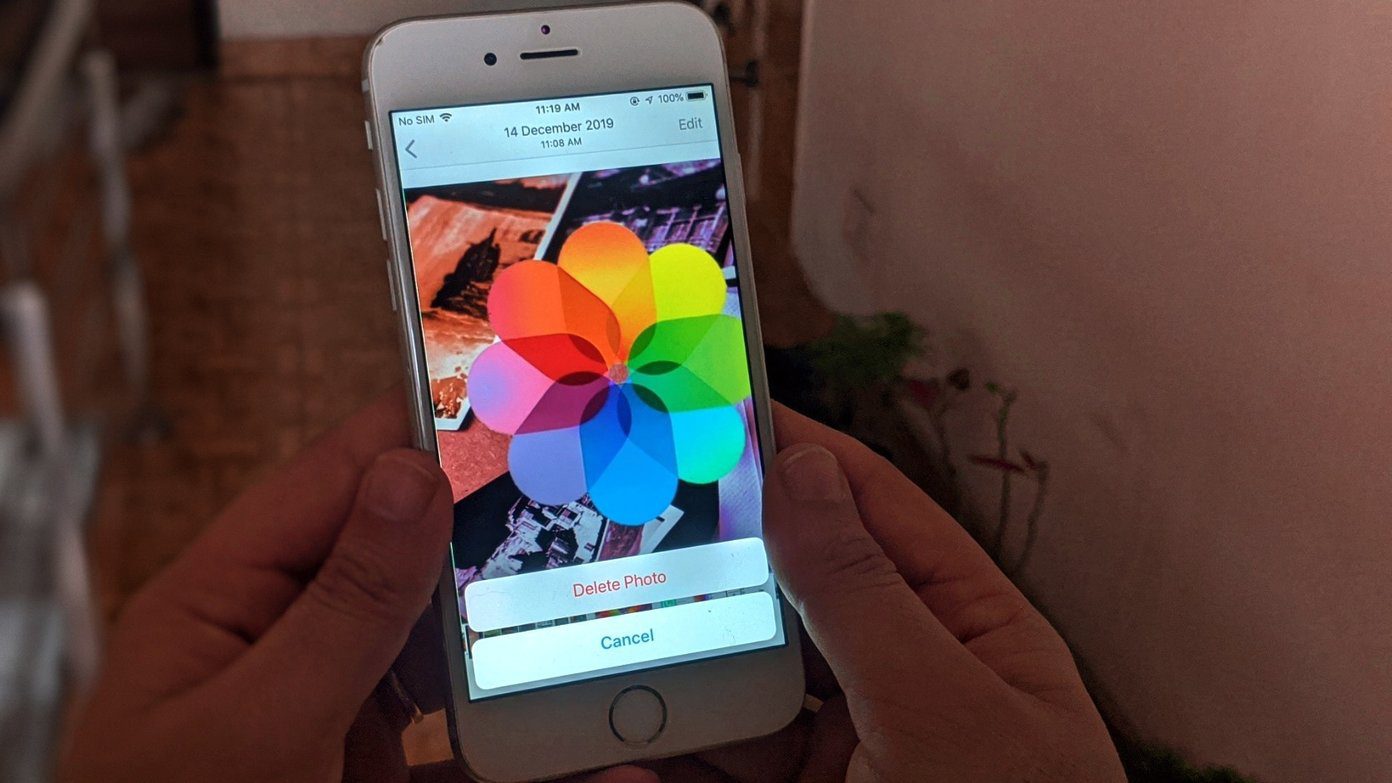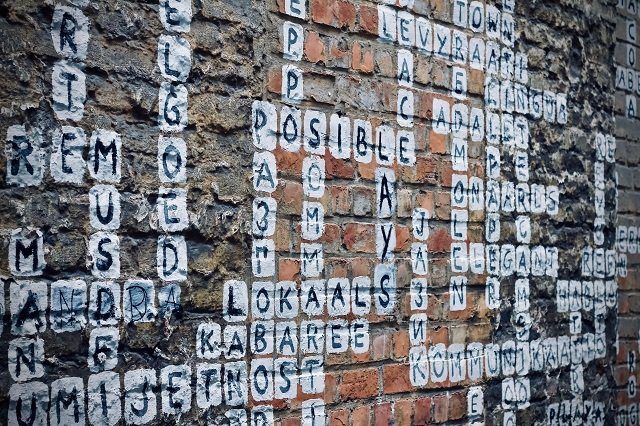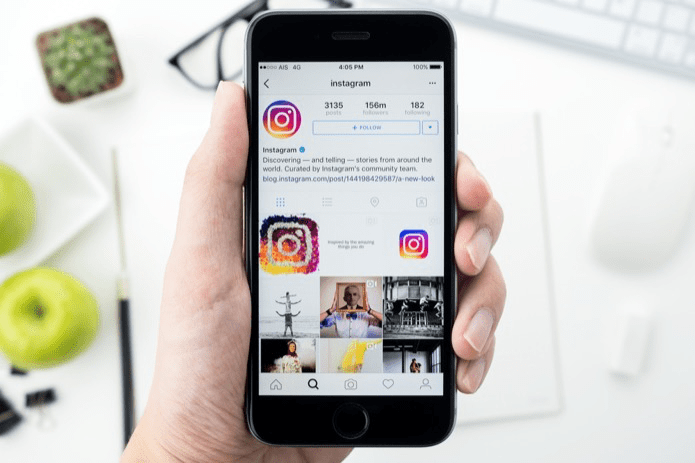Are you unsuccessfully trying to upload the last week’s music concert video or a few clips from the recent vacation? Multiple factors can affect the video upload process on Instagram. You can’t pick a specific reason for the problem. Let’s start with the basics and move to advanced tips to fix Instagram not uploading videos.
1. Check Network Connection
If you face network issues on your Android or iPhone, Instagram won’t refresh the feed and send errors while uploading photos and videos. You can temporarily enable and disable Airplane mode on your phone and reset the network connection. iPhone users can swipe down from the top-right corner to access Airplane mode in the Control Center. Android users can use the Airplane mode option from the quick toggles menu in the notification bar.
2. Check Video Length and Size
Instagram requires specific criteria to upload videos on the platform. If your video doesn’t match any requirements, Instagram won’t upload it.
The video should have an aspect ratio between 1.91:1 and 9:16. It should have a minimum frame rate of 30 FPS (frames per second) and a minimum resolution of 720 pixels. The maximum file size for videos that are 10 minutes or less is 650 MB. The maximum file size for videos up to 60 minutes is 3.6 GB.
Follow the steps below to check the video size on your iPhone. Step 1: Open the Photos app on your iPhone. Step 2: Select a video and tap the ‘i’ button at the bottom. Step 3: Check the video size. Android users can check video size from the Google Photos app. Open any video in Google Photos and swipe up to check the details like resolution, size, date, and time. If your video is larger than 650MB, you must compress it before uploading it to Instagram.
3. Restart Instagram and Try Again
You can close Instagram on your iPhone or Android and try uploading the video again. Open the recents apps menu on your phone and swipe up on Instagram to close it.
4. Check Instagram Status
If Instagram servers are down, none of the tricks will resolve the video not uploading issue. You can visit downdetector.com and search for Instagram. You may notice high outage spikes and user comments if others face the same problem. You’ll need to wait for Instagram to resolve server-side issues.
5. Clear Instagram Cache (Android)
Instagram collects cache to improve loading times and overall user experience. When the app collects a corrupt cache, you may face issues with the video uploading process. You must clear your Instagram cache and try again. Step 1: Long tap on the Instagram app icon and open the info menu. Step 2: Select ‘Storage & cache’ and tap ‘Clear cache’ from the following menu. You can read our dedicated post to learn what happens when you clear your Instagram cache.
6. Disable Instagram Data Saver Mode
An active data saver mode in Instagram may affect your experience with loading or uploading videos and photos. Follow the steps below to disable it. Step 1: Launch Instagram on your phone. Step 2: Select your profile in the top right corner. Tap the hamburger menu at the top. Step 3: Open Settings. Step 4: Select ‘Account’. Step 5: Tap ‘Data usage’. Step 6: Disable the ‘Use less mobile data’ toggle. Android users will see ‘Data saver’ mode in the same menu.
7. Disable High-Quality Video Upload
When you enable high-quality upload on Instagram, the app uploads photos and videos in the highest quality. The uploading takes more time, and on a slow internet connection, Instagram may not upload a video. Here’s how you can disable the high-quality upload on Instagram. Step 1: Open the ‘Data usage’ menu in Instagram Settings (refer to the steps above). Step 2: Disable the ‘Upload at highest quality’ toggle.
8. Give Unrestricted Data Usage (Android)
If you have enabled data saver mode on Android, Instagram may fail to upload videos. You can either disable it or make an exception for Instagram. Step 1: Open the Instagram info menu (check the steps above). Step 2: Select ‘Mobile data & Wi-Fi’. Step 3: Enable the ‘Unrestricted data usage’ toggle.
9. Update Instagram
An outdated Instagram app on your phone may lead to issues like videos not uploading, stories not loading, and more. You can head to Google Play Store or Apple App Store and update Instagram to the latest version. Instagram for Android Instagram for iPhone
Share Your Videos with Followers
Your Instagram follower count may take a hit when you don’t upload videos for a long time. Go through the steps above and share beautiful memories with your followers on social media. The above article may contain affiliate links which help support Guiding Tech. However, it does not affect our editorial integrity. The content remains unbiased and authentic.