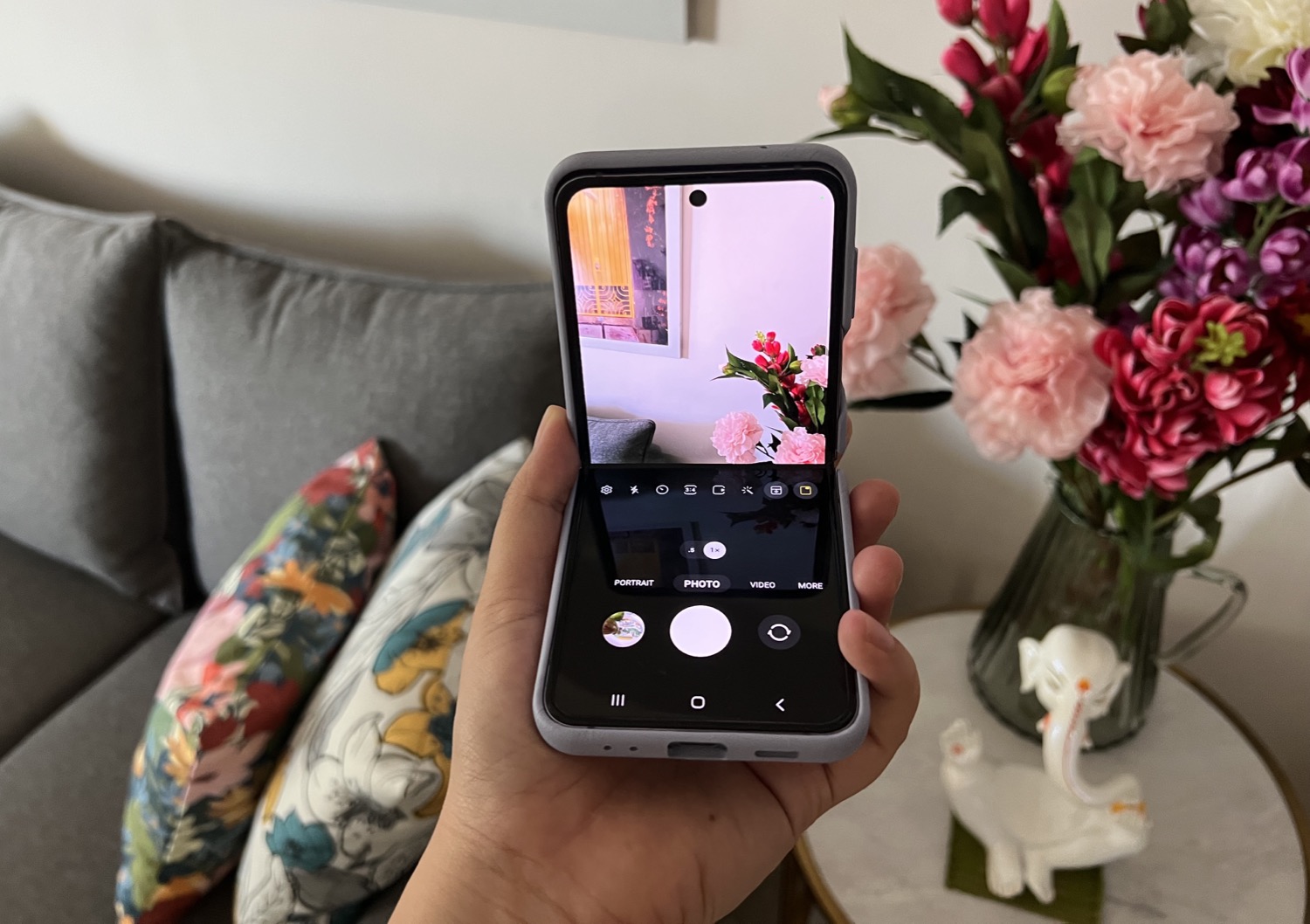The Galaxy Z Flip 4 is easy to use, thanks to its lightweight and sleek body. Capturing photos and videos with it is a walk in the park. So, without further delay, let’s get started.
1. Enable Scene Optimizer
The first things to enable on your Galaxy Z Flip 4 is the Scene Optimizer mode. Using this feature, you can get Instagram-worthy images with minimal effort. The phone uses Artificial Intelligence to automatically boost the colors as per the scene in front of it. All you need to do is frame the photo, and the camera will take care of the rest. To enable Scene Optimizer, open the Camera on your phone and hit the Settings button at the top-left corner.
Once in, toggle the switch for Scene Optimizer. We have captured the following photo with the Scene Optimizer, and you can see the color difference.
2. Turn On Motion Photo
Another cool Galaxy Z Flip 4 camera setting is the one for Motion Photo. It enables you to capture a few moments before the photo. Also, you can see the moments that led up to it. To enable Motion Photo, tap on the icon as shown below. After that, you will see the View Motion Photo button in the gallery for compatible photos.
Just tap on it to see the short snippet.
3. Seamless Zoom
The Samsung Galaxy Z Flip 4 brings a wide-angle camera and a primary camera to the table. You can choose the option right from the viewfinder. A simple click on the 0.5x button will give you an ultra-wide view, while a tap on the 1.0x button will take you back to the other camera.
However, if you want something between the two, you can gently slide your finger (left) on top of the buttons. This will give you a smoother zoom, and you can adjust it as per the object in front of you.
4. Turn On Camera With a Tap
Did you know that the Cover screen also acts as a small selfie camera? Yes, you read that right. Press twice on the Fingerprint sensor, and the Cover screen will come alive.
The best part is that you can also record videos. Just swipe left to access all the modes. Once done, tap again on the Fingerprint sensor to close the camera. So at times when you can’t waste precious time flipping your phone open, the small screen in front will act as a nifty backup.
5. Check Out the Flex Mode
The Flex Mode is perhaps the coolest feature of the Galaxy Z Flip 4. With it, you can fold your phone in half and yet carry on your work, whether it’s Google Chrome or the humble Calculator app. Interestingly, the Flex Mode extends to the camera app as well. With it, you can fold the phone to 90-degree and grab photos with a unique perspective. So, for instance, if you have to grab a top-down view (or the phone is too big to fit), you know what to do. All you need to do is be creative, and you will end up with unique photos.
To enable it, open the camera app and bend your phone 90-degree. Now, the preview will shift to the top half, whereas the controls will shift to the bottom half of the screen. And that’s not all. You can also switch the screens and have the controls on the top half of the screen. Cool, right?
6. Tweak the Timer in Night Mode
Do you want a little more exposure on your night shots? If yes, you may want to select the maximum time on the clock. The good part is that the process is as easy. Make sure to hold the phone still to get a sharp and clear image. To go to the Night Mode, tap on More as shown below. Once in, tap on the little timer icon, and all the options will appear.
One of the best things about the Galaxy Z Flip 4 is that the Flex Mode lets you capture night stills without investing in a phone tripod.
7. Ace the Shooting Methods
Another nifty Galaxy Z Flip 4 camera setting is the one for Shooting methods. Using it, you can issue voice commands or gestures to capture quick photos. To enable it, head to Settings, and scroll until you see the option for Shooting methods. Next, enable the options for Voice Commands and Show Palm.
So the next time you have to capture a selfie, show your palm to the front camera and your flip phone will take care of the rest.
8. Turn on Cover Screen Preview
How often has it happened that the photo you pictured is completely different from the one you have in your hand? The Galaxy Z Flip 4 attempts to solve this issue with the Cover screen preview trick. After you enable Cover screen preview, the person on the other side of the camera will see the frame and pose accordingly. Cool, right?
To turn it on, tap on the little square icon on the top-right corner, and the Cover screen will come to life.
Note that it works only for the main camera, and not for the selfie shooter.
9. Add your Favorite Camera Modes
The Z Flip 4 camera app bundles several camera modes like HyperLapse, Panorama, and Food. And if you find yourself using these modes frequently, it’s time you got them on the bottom ribbon. The clever thing to do in such a scenario is to add your favorite modes to the bottom ribbon to make them easily accessible. To do so, tap on the More button, and hit the little Plus icon in the lower right corner. Now, drag your favorite modes to the bottom ribbon.
Once done, hit Save. And there you have it, your customized camera app.
Say Cheese!
These were some notable camera tips and tricks for the Samsung Galaxy Z Flip 4. However, these are not the only ones on board. For example, you can reduce the file size or play with the image formats as per your preference. Also, did you know that you can remove odd objects from your photos through the Gallery app? If not, watch out for this space for the trick. The above article may contain affiliate links which help support Guiding Tech. However, it does not affect our editorial integrity. The content remains unbiased and authentic.