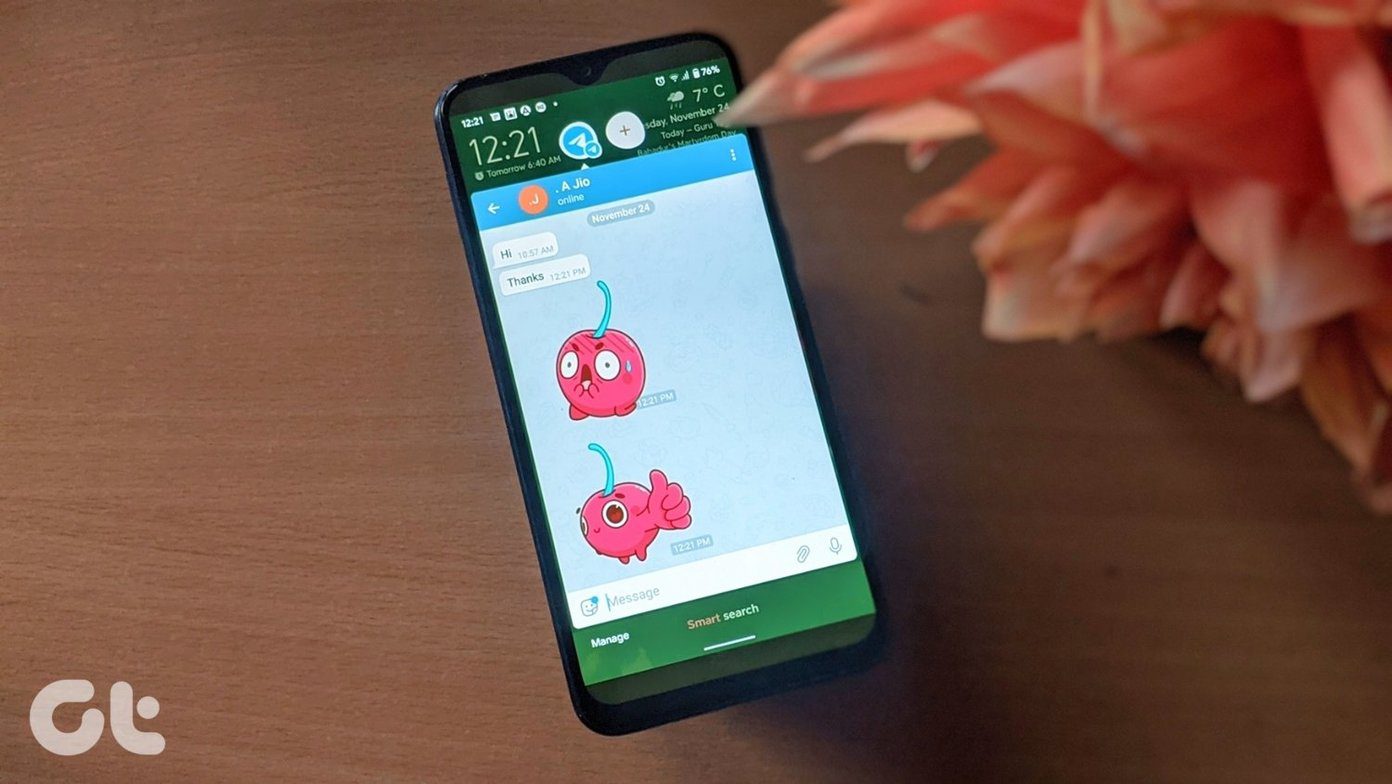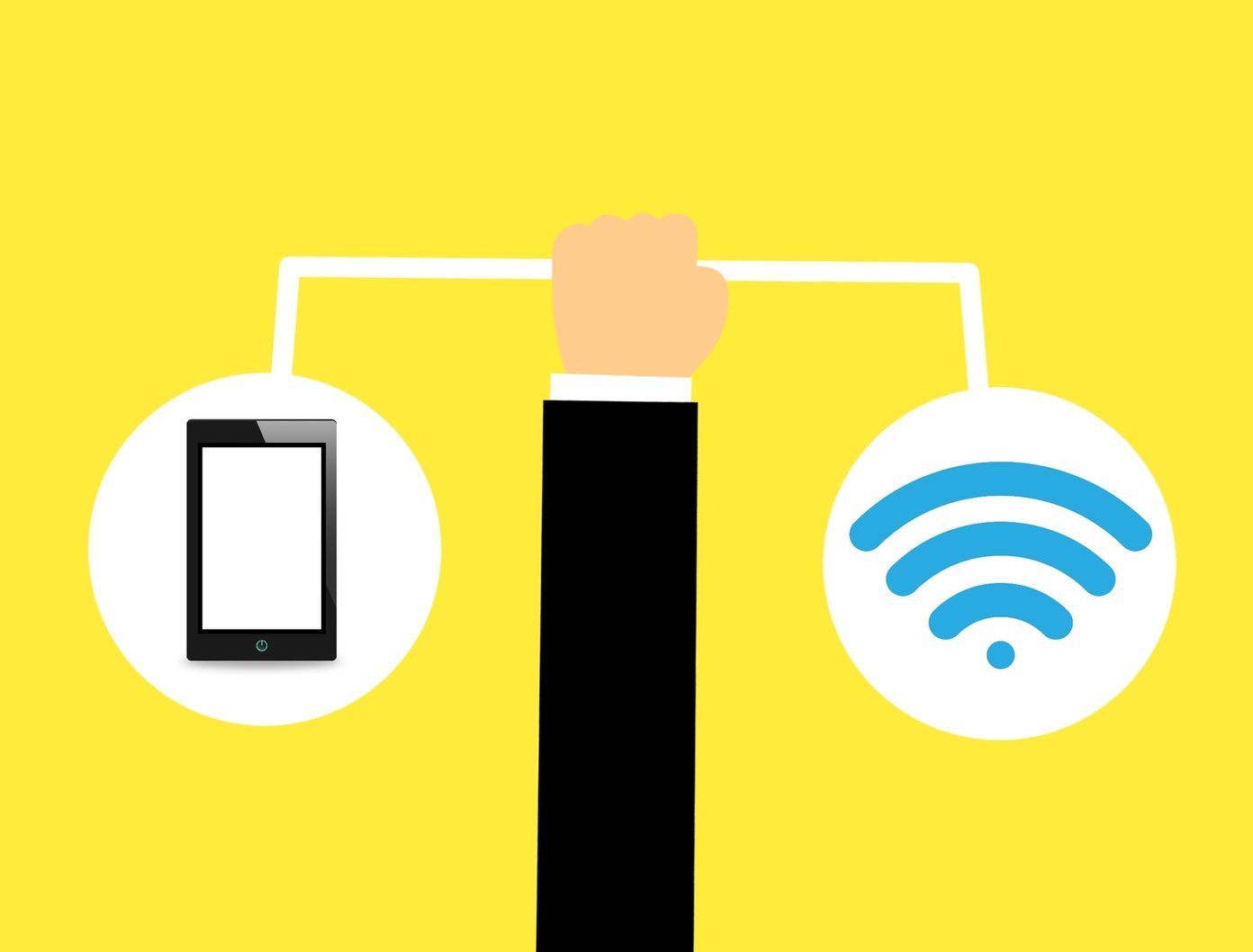For them, the internet doesn’t work after sleep or hibernate. They have to manually connect to Wi-Fi each time because their Windows 10 computer loses internet connection. Is that how things will stay forever? Nope. You can easily fix the problem with the solutions mentioned below. Let’s check them out.
1. Restart PC
It’s a good thing to restart your PC occasionally. If you regularly put your computer on hibernate or sleep, restarting it once in a while will fix the problems related to it.
2. Enable Auto Connect
The Wi-Fi network will automatically connect only if the auto-connect mode is enabled. For that, click on the Wi-Fi icon present in the taskbar. You will see the available Wi-Fi networks. If your Wi-Fi is currently connected, click on it and then click on Properties. Turn on the toggle next to Connect automatically when in range. If it’s not connected, check the box next to Connect automatically for your Wi-Fi network.
3. Use Troubleshooter
Before testing other settings, you should take the help of the native troubleshooter. For thaty, right-click on the network or Wi-Fi icon in the taskbar and select Troubleshoot problems. Follow the on-screen instructions.
4. Check Wireless Adapter Settings
Follow these steps to inspect the Wireless Adapter settings: Step 1: Right-click on the Start Menu icon and select Device Manager. Step 2: In Device Manager, expand Network adapters. Then, right-click on your network adapter and select Properties. Tip: The Network adapter is usually carries name of reputed companies like Intel, Qualcomm, Realtek, Atheros, etc. Step 3: Go to the Power Management tab in the window that opens. Uncheck the box next to ‘Allow the computer to turn off this device to save power’ option. Restart your computer.
5. Change Power Settings
You should customize two power settings to see what solves the computer not connecting to Wi-Fi after sleep issue. Those two settings are Wireless adapter and PCI Express. Here are the steps to change them: Step 1: Open Settings on your computer from the Start Menu. Alternatively, press Windows + I shortcut and then click on System. Step 2: Click on Power & sleep from the left sidebar. Then, scroll down and click on Additional power settings. Step 3: Click on Change Plan settings in the Power Options window. Tip: You can open this window from the Control Panel too. For that, launch Control Panel. Then, click on Power options. Step 4: Click on Change advanced power settings. Step 5: In the Power Options window, expand Wireless Adapter Settings followed by Power Saving Mode. Set ‘On Battery’ and ‘Plugged in’ to Maximum Performance. Step 6: Scroll down in the Power Options windows and expand PCI Express, followed by Link State Power Management. Keep the ‘On Battery’ and ‘Plugged in’ to Off or Maximum power savings.
6. Change Network Profile
Many Windows 10 users have suggested that changing the network profile from public to private helped in stopping their PC from turning off Wi-Fi. You should do it as well for your home Wi-Fi networks only. To do so, click on the Wi-Fi icon in the taskbar. Then, click on the Wi-Fi and hit the Properties tab. Choose Private under Network profile.
7. Update or Roll Back Driver
Sometimes, the issue is with the network driver. You should first try updating it. If that doesn’t fix the problem, then roll back it to the previous version. To do so, open Device Manager on your PC. For that, right-click on the Start Menu icon and choose Device Manager. Next, expand Network adapters. Then, right-click on your driver and select Update driver. Follow the on-screen instructions to update it. Once updated, restart your PC. If the issue persists, right-click on the driver and go to Properties. Tip: You can also click on Scan for hardware changes to troubleshoot your Wi-Fi disconnecting problem. Go to the Driver tab. Click on Roll Back Driver. Follow the on-screen instructions.
8. Reset Network Settings
Lastly, if nothing works, you should reset your network settings. That will reset all your network-related settings to their default values, eventually fixing problems associated with the network. Before you take this step, read in detail as to what happens by resetting the network on Windows 10. Once you are satisfied with the aftereffects of it, open Settings on your computer and go to Network & Internet. Scroll down on the right side, and you will see Network reset. Click on it. Confirm on the next screen.
Time to Change the Source
We hope that putting your computer to sleep or hibernate wouldn’t disconnect the Wi-Fi after following the above solutions. But if the issue persists, then you should check your router configuration. Try connecting to a different router and scrutinize the results. In case Wi-Fi doesn’t disconnect, your original modem or settings could be the problem. Try setting them to factory state and recheck everything. Next up: Windows 10 is loaded with many hidden and powerful features. Know about them from our tips and tricks post for Windows from the next link. The above article may contain affiliate links which help support Guiding Tech. However, it does not affect our editorial integrity. The content remains unbiased and authentic.