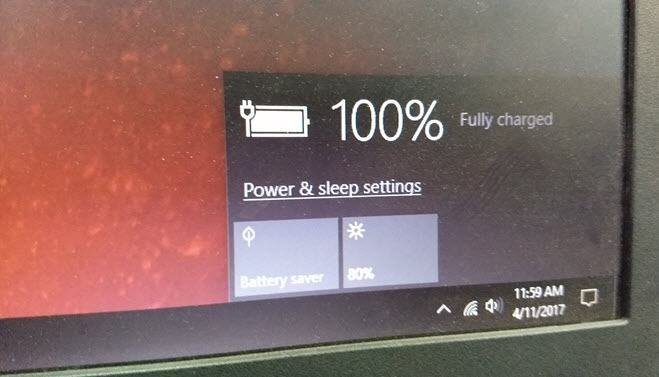If you want o use your Mac for more than 3-4 years, it is imperative to follow some smart practices to conserve its battery health. This post will show you the best ways to improve battery health on your Mac.
1. Reduce Screen Brightness
You can follow some simple strategies to improve your Mac’s battery health. It could be as straightforward as reducing the screen brightness. Unless required, it is always best to keep your screen brightness at minimum levels. You can also use the Auto Brightness Adjustment feature on your Mac to avoid switching the brightness levels manually. Step 1: Press Command + Spacebar to open Spotlight Search, type System Preferences, and press Return.
Step 2: Click on Display at the bottom-left corner in the Settings window.
Step 3: Click the checkbox next to Automatically Adjust Brightness to enable the feature.
2. Turn Off Keyboard Backlight
Just like managing screen brightness, you should also ensure to turn off the keyboard’s backlight of your Mac when not required. You can either manually change the brightness levels of the keyboard backlight or enable automatic adjustment of its brightness levels on your Mac. Here’s how. Step 1: Click the Apple icon in the top-left corner.
Step 2: Select System Preferences from the menu that appears.
Step 3: Click on Keyboard in the System Preferences window.
Step 4: Under the Keyboard tab, click the checkbox next to ‘Adjust Keyboard Brightness in Low Light’.
To avoid battery drain when you are not using your Mac, you can enable the ‘Turn Keyboard Backlight Off’ option and select the duration of inactivity from the dropdown menu. You can also read our post highlighting the fixes for the keyboard backlight not working on Mac if you face any issues.
3. Enable Optimized Battery Charging
With the release of macOS Big Sur, Apple introduced the Optimized Battery Charging feature that helps to improve the overall lifespan of the battery of your Mac. When this feature is turned on, your Mac charge will delay past 80%, and it will also learn from your charging routines to reduce the time your Mac spends after it is fully charged. Step 1: Press Command + Spacebar to open Spotlight Search, type System Preferences, and press Return.
Step 2: Click on Battery.
Step 3: Click on Battery from the left menu.
Step 4: Click the checkbox next to Optimized Battery Charging to enable the feature.
We also recommend turning on ‘Optimize Video Streaming while on Battery’ to help save battery life while watching HDR content on your Mac.
4. Avoid Heavy Tasks During Battery Charge
Our next recommended way to improve battery health is to avoid performing heavy tasks like creating keynote presentations, video editing, and playing games while charging your MacBook. You should avoid these practices, especially when you charge your MacBook during extreme ambient temperatures to prevent it from heating up. Apple suggests that ambient temperatures higher than 95° F (35° C) can permanently damage the Mac’s battery capacity.
5. Stop Background Apps
The heavy apps and functions running in the background can drain your Mac’s battery quickly. To avoid this, here’s how you to use Activity Monitor to recognize and stop such background apps. Refer to our guide on how to use Activity Monitor to optimize the battery health of your Mac.
6. Avoid Complete Battery Drain and Charge
Another important step to improve the battery health of your Mac is to avoid charging and draining the battery completely. Since Apple uses Li-ion and polymer batteries for Macs, they have a limited lifespan. Charging such batteries to 100% and fully draining them should be avoided at all costs to improve battery health. You can refer to our post on the best ways to limit battery charge on Mac.
7. Keep Checking Battery Charge Cycle Count
When your Mac completes the process of charging the battery and using it all until there’s no charge left, it is called a Battery Cycle. Every MacBook model comes with a Charge Cycle Count of 1000. If you reach close to the maximum cycle count, the battery health of your Mac will start depreciating. Here’s how you can always stay informed by checking the Battery Charge Cycle Count of your Mac. Step 1: Click the Apple logo in the top-left corner.
Step 2: Select About This Mac from the list of options.
Step 3: Click on System Report.
Step 3: Select Power from the left menu under Hardware.
Step 4: Check the Cycle Count of your Mac on the right side. You will also see the Maximum Capacity Percentage of your Mac’s battery.
After you reach closer to the Cycle Count, you may either replace the battery or upgrade your Mac.
8. Use the Latest Version of macOS
Lastly, it is always the best option to use the latest version of macOS in order to get best overall performance and improved battery management capabilities. If you haven’t updated your Mac in quite some time, here’s how you can check and install the update. Step 1: Click the Apple logo at the top-left corner.
Step 2: Select About This Mac from the list of options.
Step 3: Click on Software Update.
Step 4: If an update is available, download and install it.
Save Battery Health
While Apple claims excellent battery life with its MacBook models, it’s a good idea to practice the solutions mentioned above to improve the overall lifespan of Mac. To make the best of your Mac, read our post on fixing the battery drain problem on Mac after closing apps. The above article may contain affiliate links which help support Guiding Tech. However, it does not affect our editorial integrity. The content remains unbiased and authentic.




![]()





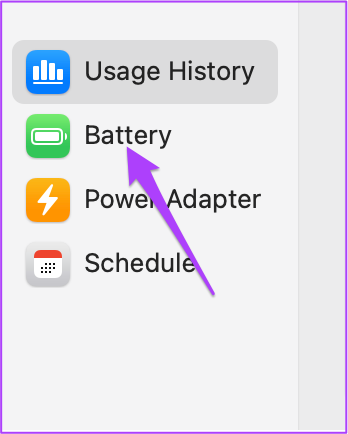


![]()
![]()
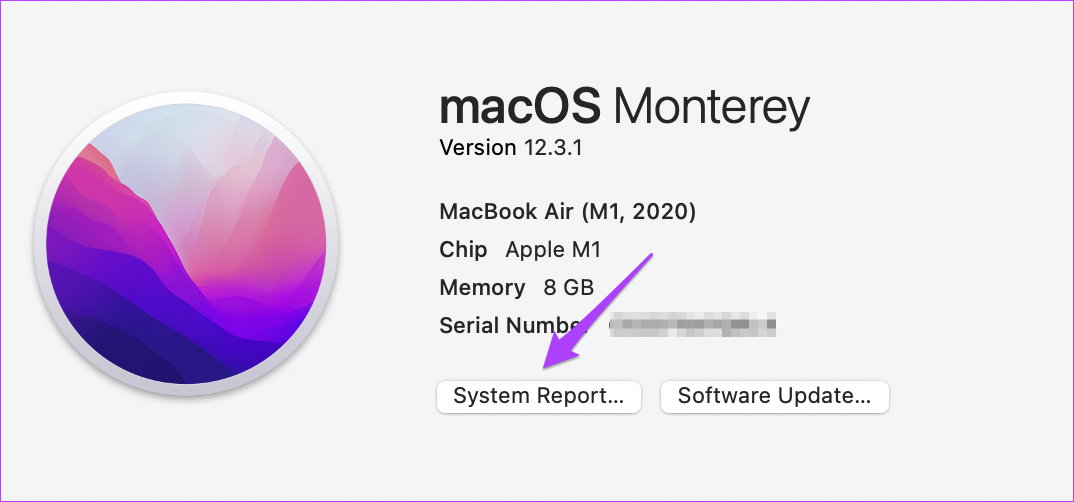


![]()
![]()