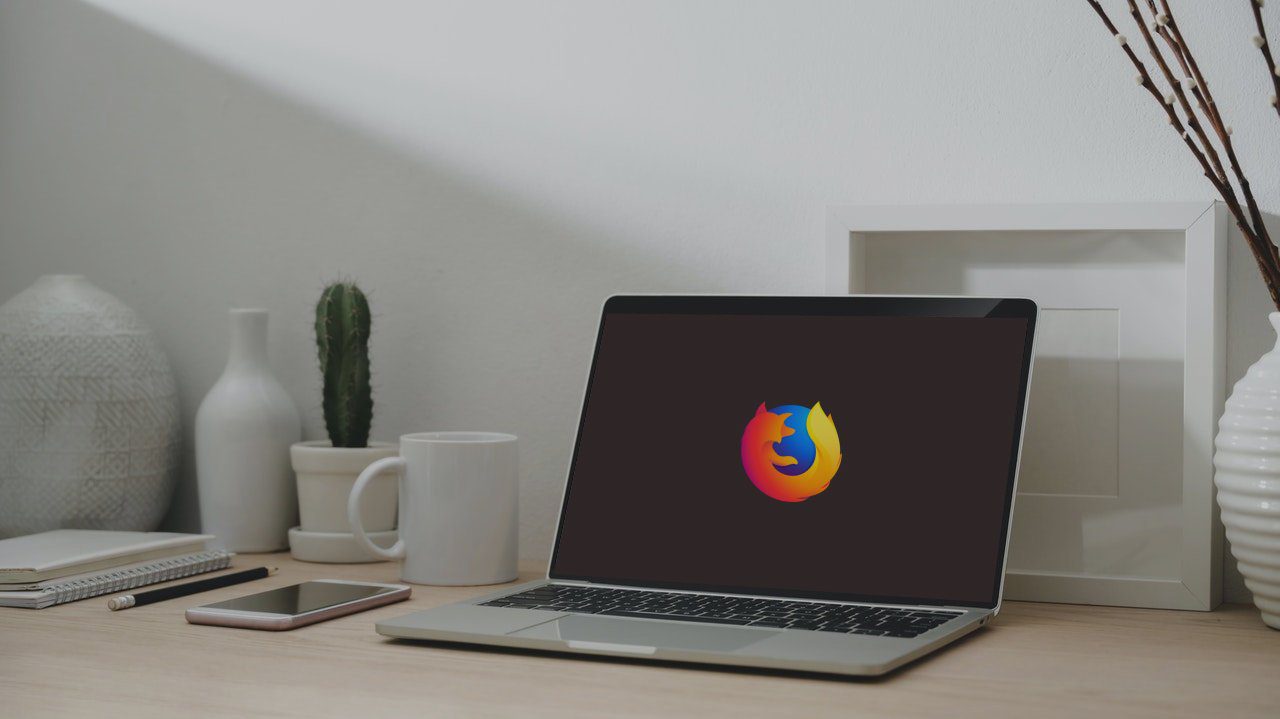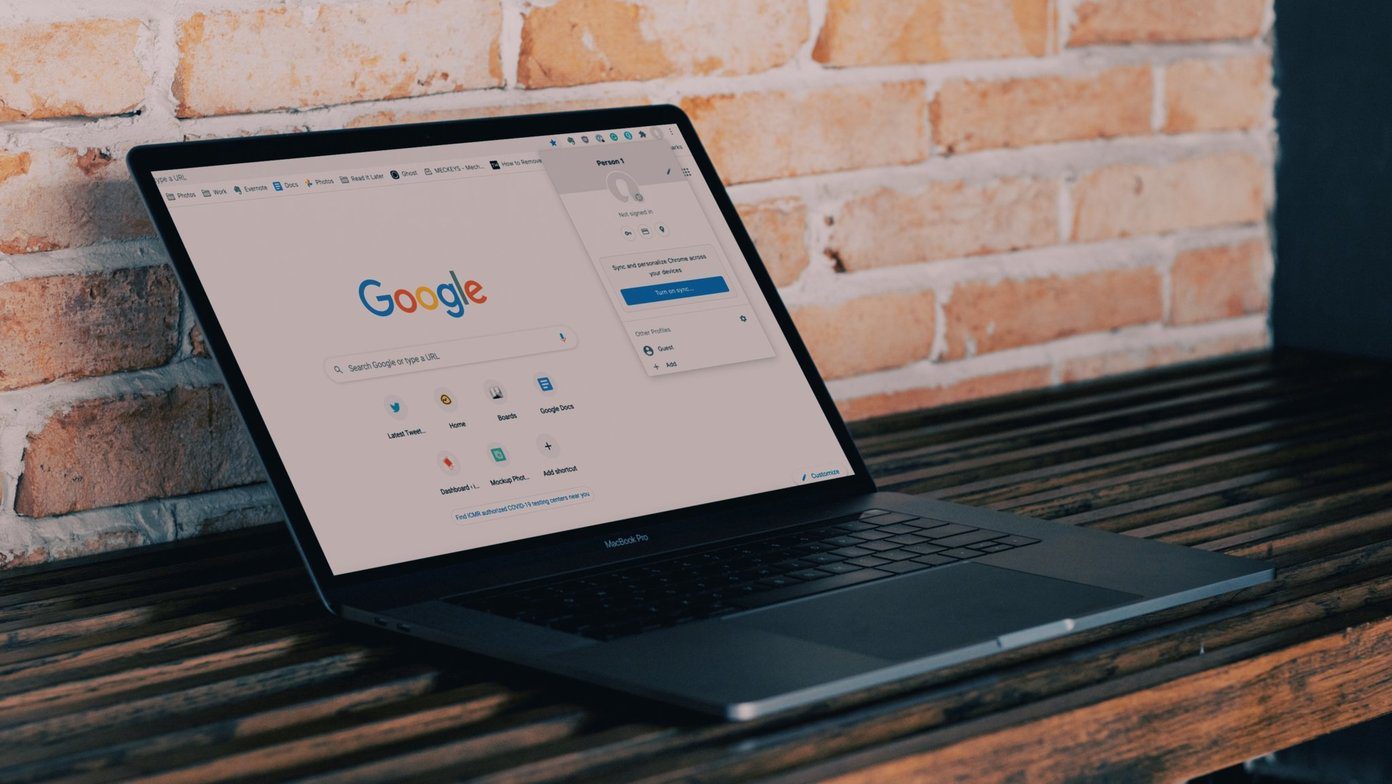The issue is more persistent on the Instagram Android app, but in this post, we will cover both the iOS and Android Instagram apps to fix the couldn’t refresh feed issue.
1. Check Instagram Servers
This is one of the prime reasons behind Instagram couldn’t refresh feed error. Due to unprecedented demand from Instagram’s one billion+ users, the server might get overloaded and throws errors to users. You can go to the downdetector website and search for Instagram. If you notice heavy outrage spikes reported by other users, then it’s waiting and watch for you. Unfortunately, you have no option but to wait for Instagram to fix the issue from their side. You can also go to Twitter and check trending topics to confirm if Instagram is down or not.
2. Update Instagram
Not everyone has a habit of updating apps regularly from the App Store or Google Play Store. But sometimes, you need to update your daily drivers like Instagram, WhatsApp, etc. that promise better stability and reliability. Open the Google Play Store or App Store and update the Instagram app to the latest version available. Then, open Instagram and try to load the home page again.
3. Enable Mobile Data for Instagram (iPhone)
iPhone allows you to restrict mobile data in certain apps to not go overboard with data consumption. For example, if you have disabled mobile data for Instagram, it won’t load the feed. Instead, follow the steps below to enable it again. Step 1: Open the Settings app on iPhone. Step 2: Scroll down and find Instagram. Step 3: Enable Mobile Data from the following menu.
4. Use Fast Internet Connection
With Reels, Stories, and videos, Instagram does require a strong internet connection to load the content for you. If you are working on a slow internet connection, switch to a better network to refresh the Instagram feed. For example, accessing Instagram on the public Wi-Fi network might lead to a lack of refresh feed error in the app. Those public Wi-Fi networks are usually overloaded with a huge number of devices connected to them.
5. Force Stop Instagram (Android)
Like Force Quit on Mac and End Task on Windows, Force Stop on Android completely shuts down every app-related activity in the background. You can use the method and resolve Instagram’s couldn’t refresh feed error. Step 1: Find Instagram from the home screen or app drawer and long-press on the app icon. Step 2: Go to the app info menu. Step 3: Tap on Force stop and confirm your decision. Reboot your Android phone and open Instagram again.
6. Clear Cache and Storage (Android)
Instagram collects cache in the background so that it can load your frequently visited pages and accounts quickly for you. However, a corrupt cache may leave you with couldn’t refresh feed error. Here’s how you can clear cache and storage on Instagram on Android. Step 1: Long-tap on the Instagram icon and go to the app info menu. Step 2: Tap on Storage & cache. Step 3: Select Clear storage and Clear cache from the following menu. Open Instagram again and you will see the app loading fresh content for you.
7. Give Unrestricted Data Usage (Android)
Android offers a neat Data Saver mode that helps you restrict data usage on the phone. However, when Data Saver mode is on, it might interfere with Instagram and show couldn’t refresh the feed on the home screen. You don’t need to disable the Data Saver mode entirely. Instead, you can give Instagram unrestricted data usage access to function normally even when the Data Saver mode is on. Step 1: Long-press on the Instagram app icon and open the app info menu. Step 2: Go to Mobile data & Wi-Fi and enable Unrestricted data usage toggle from the following menu.
8. Re-Login Instagram
This trick has worked for many, so it’s worth trying out once. First, you need to open the Instagram app, go to Account > More menu > Settings. Scroll down to the bottom and log out from the app. Try logging in again and see if it has fixed the issue or not.
Start Browsing Instagram
You can always use Instagram from another device or opt for the Instagram web version to check the latest timeline. In addition, if you are tired of Instagram or want to take a break from the social media platform, you can permanently deactivate or delete your Instagram account. The above article may contain affiliate links which help support Guiding Tech. However, it does not affect our editorial integrity. The content remains unbiased and authentic.