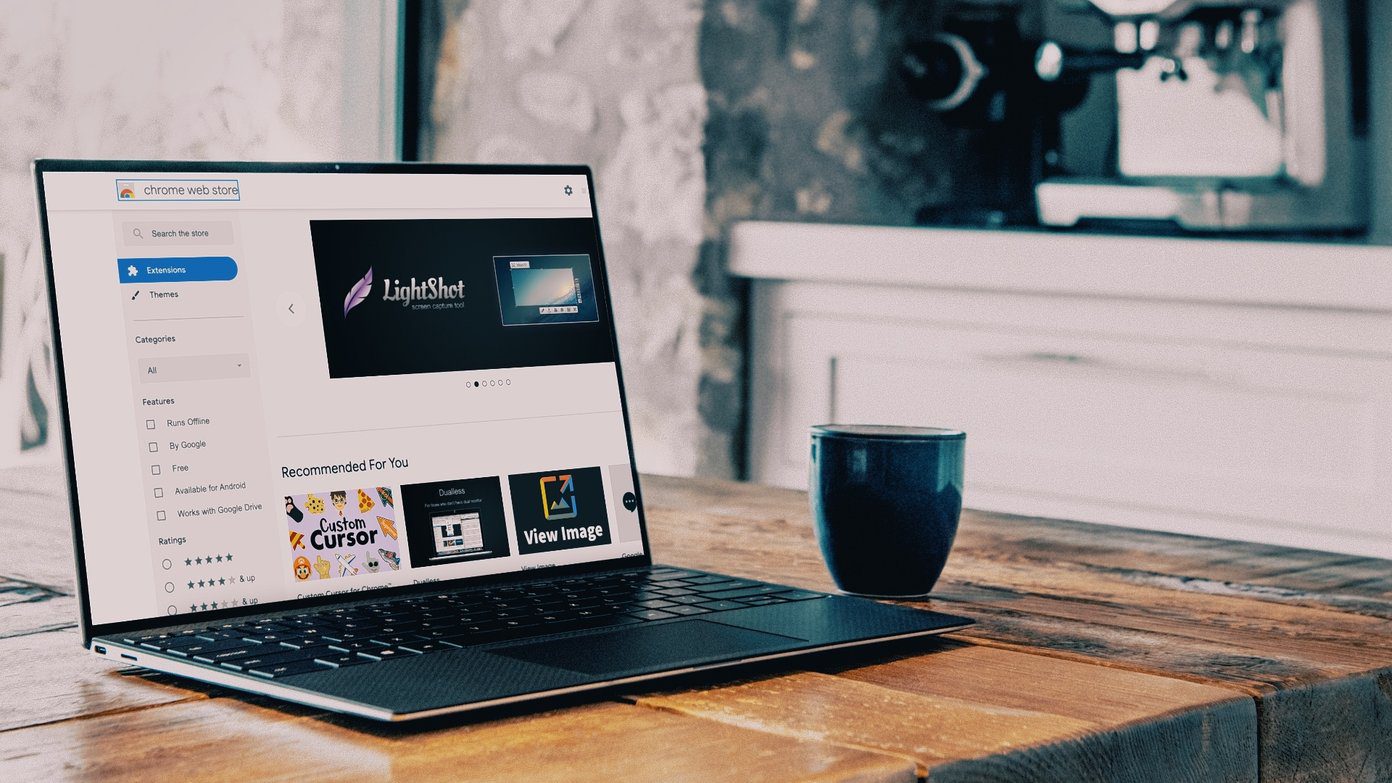iMessage works without hiccups if your Apple ID is successfully linked. So the signing out issue is mostly related to your Apple ID. In some cases, if you remove the SIM card temporarily, that also causes problems with iMessage. Whatever the cause, let’s check various solutions to fix the ‘iMessage is signed out’ error on iPhone.
1. Restart iPhone
Begin the troubleshooting process by restarting your device. Rebooting the device will not delete any data from your phone. Even if the restart doesn’t work, it will pave our path for other solutions to work properly.
2. Reactivate iMessage
The first fix involves enabling iMessage on your phone. Sometimes, iMessage turns off unknowingly, and that’s why you see the error. In case iMessage is already on, turning it off and on should do the trick. Tip: Don’t see the Messages app on your phone? Find out how to bring back the Messages app. Here’s how to enable iMessage. Step 1: Open Settings on your iPhone. Step 2: Go to Messages. Enable the toggle next to iMessage. If it’s enabled, disable it and then enable again. Tip: Once iMessage is enabled, check out 3 tips for better iMessage experience.
3. Add Correct Apple ID
When you get the ‘iMessage is signed out’ error, tap on Settings. You will be taken to Messages app settings. Here you should see ‘Use your Apple ID for iMessage’ option. Tap on it. Enter your Apple ID details and sign in. Tip: Find out how to fix Apple ID grayed out issue on iPhone. Alternatively, by tapping on Settings, you should see Send & receive option inside Messages settings. Tap on it. Add your Apple ID if you don’t see any account. If an account is already there, make sure it is the correct Apple account. You can sign out from the account and add a different one. For that, tap on the Apple ID and hit Sign Out from the menu. Tip: You can reach the above screen by going to Settings on your phone and then Messages.
4. Change iMessage Region
Sometimes, changing the region for your iMessage also helps in fixing issues related to it. To change the iMessage location, go to Settings > Messages > Send & Receive. Tap on your Apple ID and choose Change Location from the menu. Add your current region.
5. Change Time Zone
Changing the time zone and matching it with your correct location has also worked for many iMessage users. To do so, go to Settings > General > Date & Time. Set the Time Zone manually or enable the toggle next to Set Automatically for better results.
6. Update Apple ID Details
Instead of checking inside Messages app settings, you should also look at your Apple ID settings on your phone. You will see Update Apple ID settings inside the Settings app. Don’t worry. There’s nothing to worry about. Just enter your Apple ID password again, and things would be good to go. When you do so, your iMessage’s problem should be fixed immediately.
7. Sign Out of Apple ID
If updating Apple ID details doesn’t work, try signing out from your Apple ID. Before taking the step, read about what happens when you sign out of Apple ID on iPhone. Once you are familiar with the aftereffects of signing out, here’s how to do it. Step 1: Open Settings on your phone. Step 2: Tap on your name at the top. Scroll down on the next screen and tap on Sign out.
8. Reset Network Settings
Before you reset network settings, take a look at your Wi-Fi or mobile data. Since iMessage uses an internet connection, verify whether the internet is working or not on your device. For that, launch the browser on your phone and open any webpage. If Wi-Fi isn’t working, check various ways to fix iPhone not connecting to Wi-Fi. Similarly, check solutions for mobile data not working on iPhone. If the internet is working, it’s time to reset network settings. Do read our guide that covers what happens when you reset network settings on your iPhone. Here are the steps: Step 1: Open Settings and go to General. Step 2: Scroll down and tap on Reset. Tap on Reset Network Settings on the next screen.
Goodbye Issues
We hope you were able to use iMessage after following the above troubleshooting tips. In case you face issues with iMessage notifications, know how to fix the notifications problem. You might have trouble with sending pictures and finding out how to fix picture issue on iMessage. The above solutions will help you in fixing issues with FaceTime as well. Next up: How do messages in Android differ from iMessage? Find the answer in our next post where we compare Android Messages and iMessage. The above article may contain affiliate links which help support Guiding Tech. However, it does not affect our editorial integrity. The content remains unbiased and authentic.