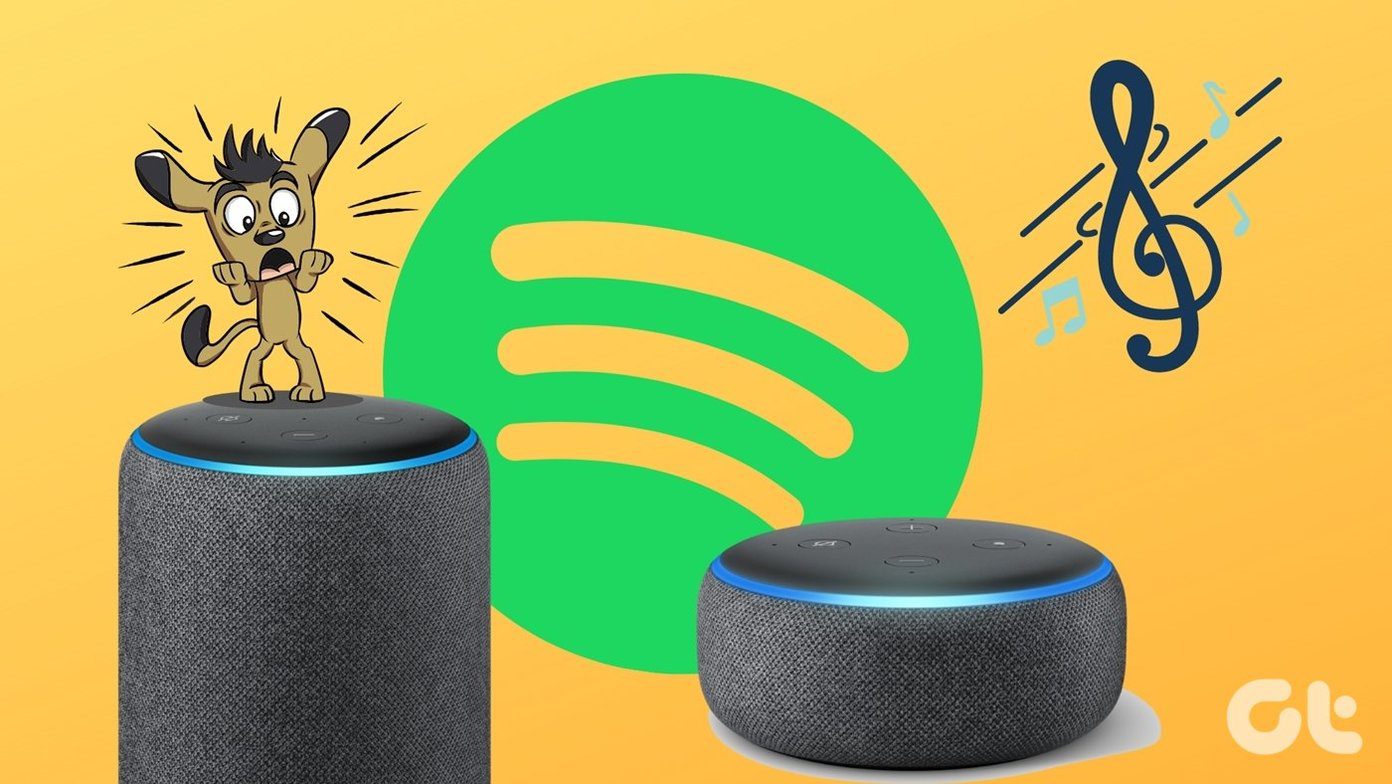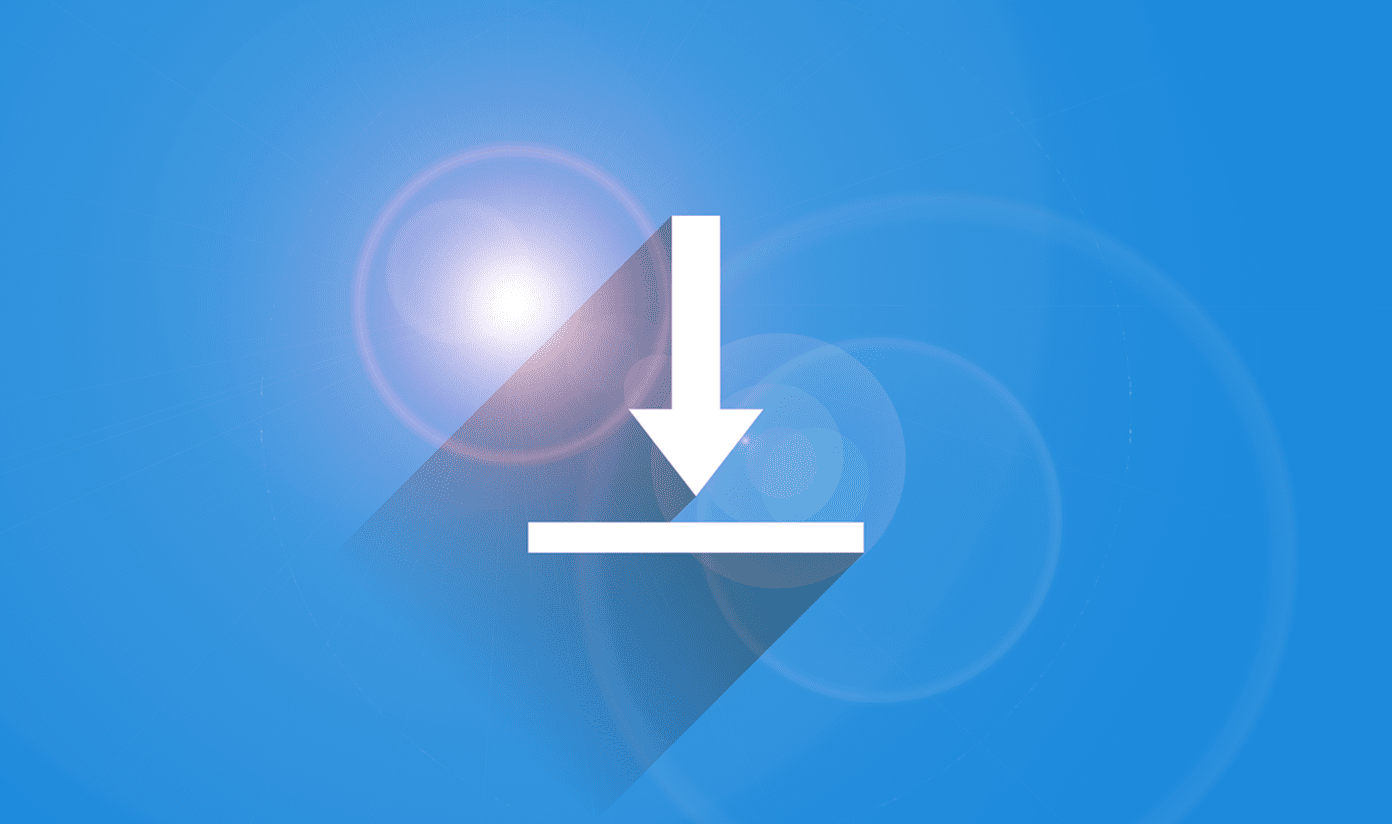Note that Windows Defender was renamed to Microsoft Defender in early 2019 and is now part of a larger security product called Windows Security. It makes little sense to download/buy a third-party antivirus app when the default one is solid and does the job. I suggest you stick with Microsoft Defender. We will help you troubleshoot and fix the issue in this guide. It is better to let Microsoft snoop on you rather than some other company. After all, antivirus apps have system-level access. Microsoft probably already knows everything you do on Windows. What’s there to hide? I am assuming that you have already tried checking for updates and rebooted your computer once before coming here. Let’s begin.
1. Name Change
Skipped the opening? You are not alone. However, they contain important background information about the topic. As noted earlier, Windows Defender was renamed and is now part of Windows Security. You may have been searching for the wrong program, thinking it is not running. It is but only under a new name. Check again in the Task Manager (Ctrl+Shift+Esc).
2. Third-Party Antivirus
Using a third-party antivirus app will turn off Microsoft Defender automatically. The error code for the same is 577, but you may or may not witness it. Kind of unnecessary to run two antivirus apps on the same machine, at the same time. Turn off one to turn on the other. Uninstall it if you want to use Defender. Some apps like Malwarebytes allow both the apps to run simultaneously. We recommend this setup, and I use both. Check if you can turn it on manually under the ‘Virus & threat protection’ heading.
3. Scan for Errors
The System File Checker or SFC scan will find and repair corrupt or missing system and registry files crucial for running core apps like Defender. Step 1: Search for and open Command Prompt from the Start menu with administrator rights. You may also use PowerShell, which is more advanced. Step 2: Give the commands below, one at a time, and wait for it to run. A reboot is recommended. and
4. Set Normal Startup
Step 1: Press Windows key+R to launch the Run prompt and type msconfig before hitting Enter. Step 2: Select Normal Startup under the General tab and save settings in the pop-up that follows.
5. Group Policy Editor
This particular program is available on Windows Pro and Enterprise editions only. Sorry, Windows Home users. You can skip to the next point. Please take a backup or create a restore point before proceeding. GPE is a powerful app that allows access to system-level files and settings. Step 1: Search for and open Group Policy Editor from the Start menu. Step 2: Drill down to the folder structure below. Double-click on Turn off Microsoft Defender Antivirus file to open it. Step 3: Click on Enabled here and save all settings. Reboot your computer and check again. The default setting is Not configured, so try that too if it is set to Disabled.
6. Microsoft Defender Service
Ideally, Microsoft Defender Service should be configured to run automatically when the computer is booted. In your case, it could be set incorrectly, requiring manual intervention. Step 1: Search for and open Services from the Start menu with admin rights. Step 2: Find and double-click on Microsoft Defender Antivirus Service on the list. Step 3: Startup type should be set to Automatic and Service status should be Running. If not, click on the Start button below it to start it. Save changes and reboot to check again if the Windows/Microsoft Defender is turned on or off automatically. In my case, it is showing as Stopped because I am using Malwarebytes while Microsoft Defender is set to periodic scans instead of real-time. You have another antivirus product installed and running if the options are greyed out here.
7. Clean Boot
We have written a detailed guide on this topic. What it will do is help you find that one app that may be responsible for breaking Defender’s functionality. A possible conflict.
Defending Champion
Microsoft Defender has made a successful comeback in recent years and has a new home. Windows Security offers a lot more ways to protect your computer than just antivirus scans. Do take out time to go through different options and learn what they do. Antivirus apps are infamous for slowing down Windows, which is just another reason to use Defender. What do you think? Have a suggestion or a solution that we missed? Share it in the comments section below for everyone. Be a good samaritan. Next up: Want to disable Microsoft Defender completely on your computer? Click on the link below to learn how but remember to install a better antivirus. The above article may contain affiliate links which help support Guiding Tech. However, it does not affect our editorial integrity. The content remains unbiased and authentic.













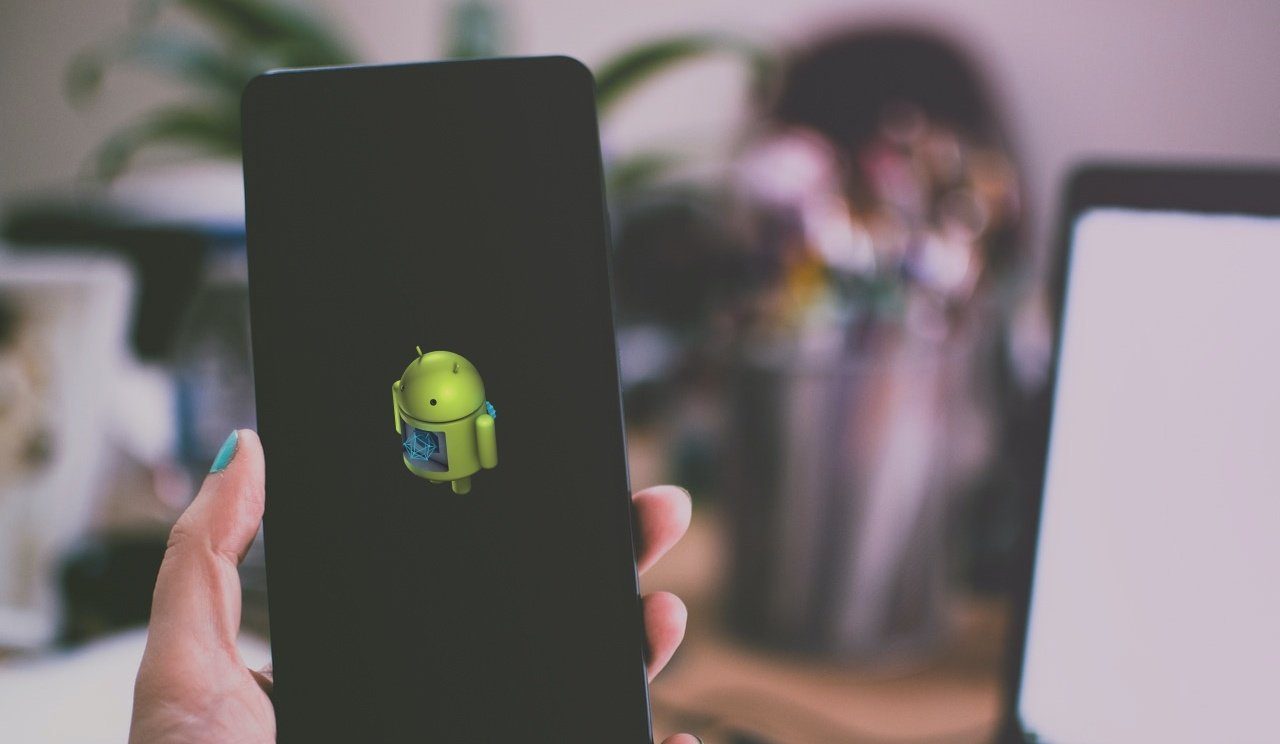
![]()