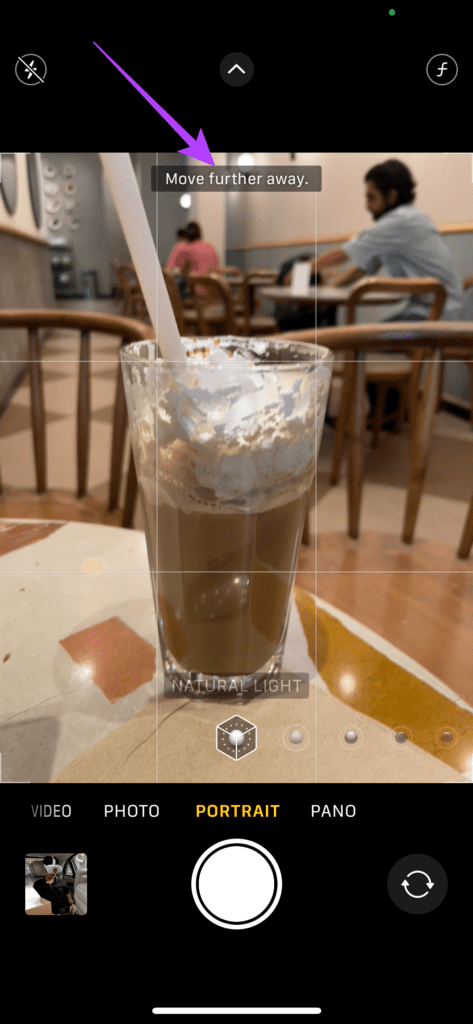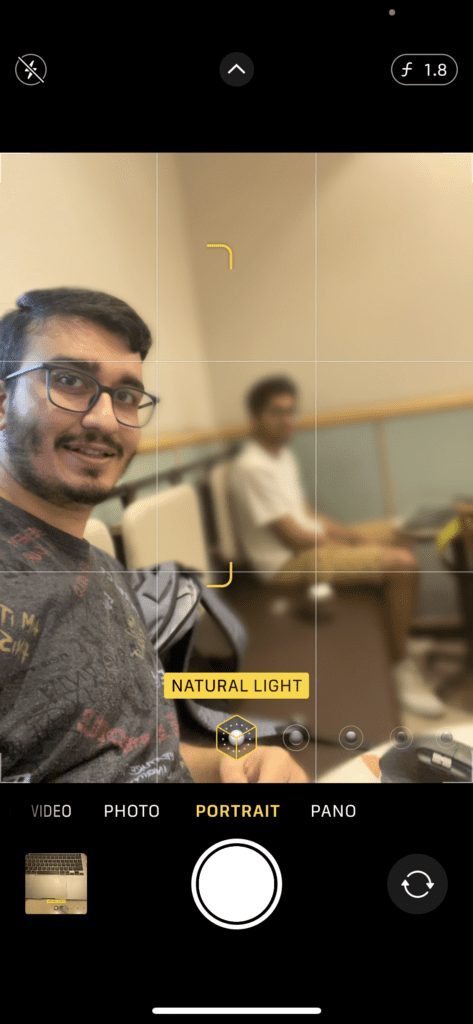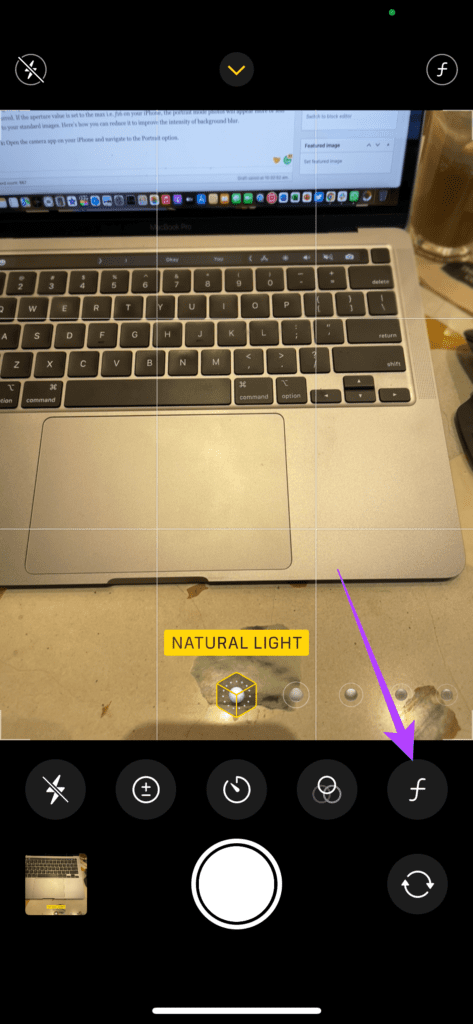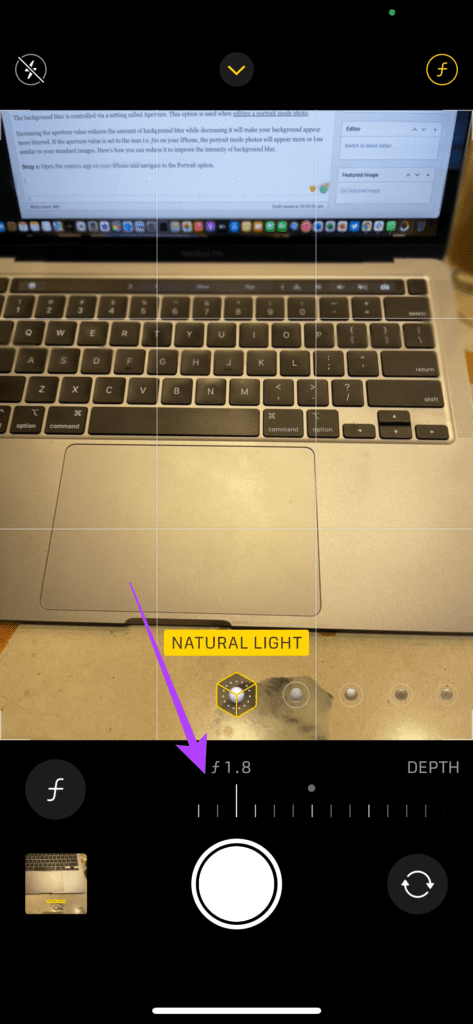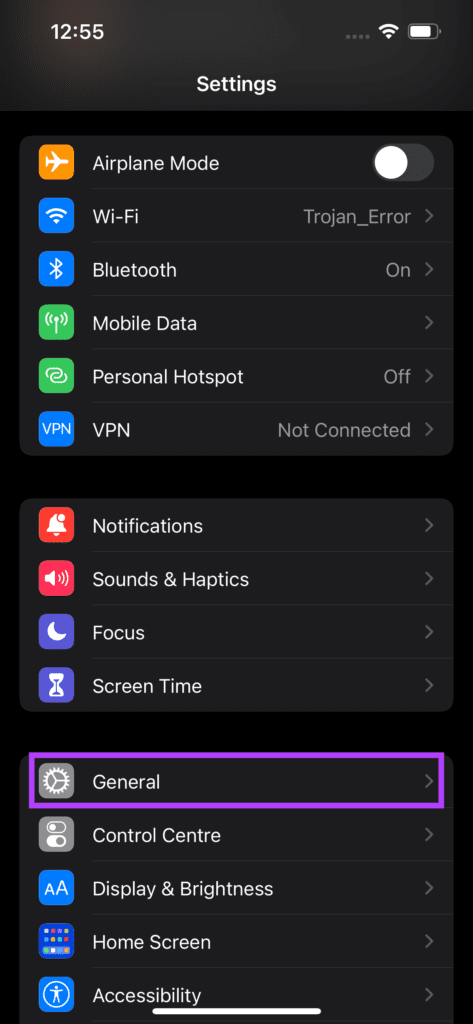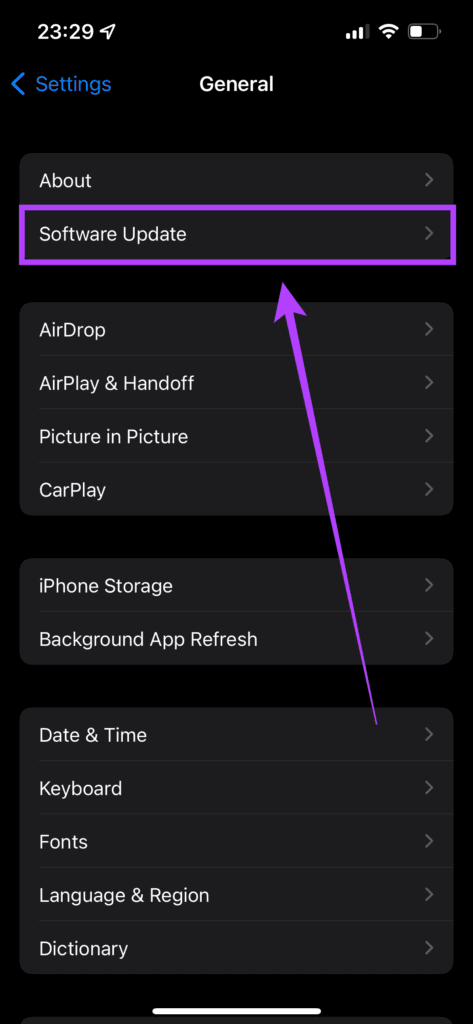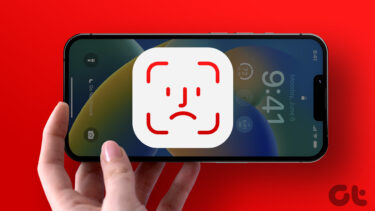Portrait Mode is handy to click human subjects and pets. But, it is rather annoying when it stops working or doesn’t work as intended. There may be instances where you do not get any background blur at all or only parts of your image are blurred. If you are facing this issue, here’s how you can fix portrait mode not working on iPhone.
1. Maintain the Right Distance From the Subject
Portrait mode on the iPhone works best when you maintain a certain distance from your subject. Make sure your subject is at least two to eight feet away from the iPhone. To make things easier, follow the prompts while clicking a Portrait mode photo in the camera app.
If the screen says you’re too near or too far, move forward or backward accordingly till you can see the portrait effect taking place on the screen.
2. Try Clicking a Picture of a Human Subject
Select iPhone models (ones with a single rear camera like the iPhone 8, iPhone XR, iPhone SE 2020, and iPhone SE 2022) can only click portrait mode photos of human subjects. If you have any of these iPhone models, portrait mode will not work when trying to capture an object or a pet.
Try capturing the photo of a human subject in portrait mode to verify if it’s working fine.
3. Click Photos in Good Lighting
The portrait mode on iPhone relies on depth information captured by the cameras to create the artificial bokeh in the background. It becomes difficult for the camera to create a depth map based on this information in low-light situations. This is why portrait mode works best when there is good lighting. If you have an iPhone 12 Pro, iPhone 12 Pro Max, iPhone 13 Pro, or iPhone 13 Pro Max, the LIDAR scanner on the rear will assist with night mode portrait shots. But, if you have any other iPhone, try using portrait mode in daylight or when there is plenty of light available.
4. Clean the Camera Lens on Your iPhone
A dirty camera lens can often lead to bad pictures or, in this case, the portrait effect not kicking in. Hence, it’s a good practice to clean your camera lens(es) before clicking a picture.
It’s common to get fingerprints on your phone’s camera lenses. Use a soft microfiber cloth to clean the rear or front cameras, and then try clicking a portrait mode photo.
5. Don’t Include Too Many People in the Frame
Portrait mode works best with a single subject in the frame or at most a couple of faces. If there are many people in your frame standing or sitting at different distances, portrait mode may not work as expected. It may not be accurate even if it does.
For example, some faces may get blurred in the photo since the camera can’t figure out which part of the photo to focus on. When clicking group pictures, it’s best to use the standard camera mode instead of Portrait mode.
6. Decrease Aperture Value in the Camera App
Since Portrait mode creates an artificial blur effect in the background, you can control the intensity of the effect using an image editing software. The background blur is controlled via Aperture. This option is used when editing a portrait mode photo. Increasing the aperture value reduces the amount of background blur, while decreasing it will make your background appear more blurred. If the aperture value is set to the max, i.e., f16 on your iPhone, the portrait mode photos will appear more or less similar to your standard images. Here’s how you can reduce it to improve background blur intensity. Step 1: Open the camera app on your iPhone and navigate to the Portrait option. Step 2: Tap on the tiny arrow at the top of the screen to reveal additional settings.
Step 3: Select the f button on the bottom-right corner.
Step 4: Use the slider at the bottom to adjust the aperture value to appear between f1.6-f2.8 for the best results. Swiping left increases the value and swiping right decreases.
7. Update iPhone to the Latest iOS Version
If none of these methods help you fix your issue, you can try updating your iPhone to the latest iOS version. It’s possible that a particular software version restricts the camera to work properly. Updating your iPhone to the latest software can fix such issues. Step 1: Go to the Settings app on your iPhone and select General.
Step 2: Tap on Software Update.
Step 3: If a new update is available, it will be listed there. Select Install and wait for the installation to complete.
Click DSLR-Like Pictures With Portrait Mode on Your iPhone
These few methods should get portrait mode up and running on your iPhone. Get back to clicking some awesome photos focusing on your subject and deliver bokeh effect as if the photo was taken using a DSLR camera. The above article may contain affiliate links which help support Guiding Tech. However, it does not affect our editorial integrity. The content remains unbiased and authentic.