However, if you can’t open the PowerPoint app on Mac, it becomes an obstacle in your workflow. This post will cover the best solutions to fix Microsoft PowerPoint not opening on Mac.
1. Force Quit and Relaunch PowerPoint
Whenever the PowerPoint app fails to open on your Mac, you may force quit it to shut it down completely. Next, you can try to relaunch the app to check if it opens properly. Follow these steps to force quit and relaunch PowerPoint. Step 1: Click the Apple logo in the top-left corner.
Step 2: Select Force Quit from the drop-down menu.
Step 3: Select Microsoft PowerPoint from the list of applications. Click on Force Quit.
Step 4: Relaunch the PowerPoint app.
2. Update the PowerPoint App
If force quit and restart didn’t help, your second option is to check for an app update. This could be happening on your Mac because of a bug in the current version of the PowerPoint app. Follow these steps. Step 1: Click on Launchpad. Alternatively, you can press Command+Space to launch Spotlight search bar, type in App Store, and press Return to launch the Mac App Store directly.
Step 2: Click on the App Store icon to open it.
Step 3: Select the Updates option from the left menu.
Step 4: Press Command + R to refresh the page. Update the PowerPoint app if you see that one is available. Then relaunch the PowerPoint app.
3. Boot Your Mac in Safe Mode
If the first two solutions did not solve the problem, it is now time to dig a little deeper. You can boot your Mac in Safe Mode. This will close all third-party applications and will keep only the system apps alive while booting your Mac. Follow these steps. For M1 Mac Users Step 1: Click the Apple logo in the top-left and select Shut Down.
Step 2: After it shuts down, press and hold the Power Button till you see two options on the screen. Step 3: Select Macintosh HD. Hold the Shift key and select Continue in Safe Mode.
Step 4: Once your Mac boots in Safe Mode, launch the Microsoft PowerPoint app to check if it works in the Safe Mode environment. For Intel Mac users Step 1: Click the Apple logo in the top-left and select Restart.
Step 2: As soon as your Mac restarts, press and hold the Shift key. Step 3: Release the Shift key after you see the login window on your screen. After your Intel Mac boots in Safe Mode, you’ll need to launch the PowerPoint app to inspect if it works fine. If it works fine, then the problem must lie in the regular mode on your Mac. Proceed to the next solution to fix that.
4. Remove Powerpoint Preference Files
A Preference File of Microsoft PowerPoint gets created that saves all your app preferences. You can relocate the preference file temporarily in order to fix this problem. Follow these steps. Step 1: Launch the Finder app.
Step 2: Select the Go option from the top Menu bar.
Step 3: Click on ‘Go to Folder’ option.
Step 4: In the search box, type ~/Library and press Return.
Step 5: Click the first result.
Step 6: Select the Containers folder from the list.
Step 7: Once you open the folder, type com.microsoft.PowerPoint.plist in the search box and press Return.
Step 8: Select the file and drag it towards the Recycle Bin.
Step 9: Relaunch the Microsoft PowerPoint app.
5. Run First Aid in Disk Utility
In case your Mac is facing any storage errors after you’ve removed a large number of apps, you can fix those errors using Disk Utility. These errors might be causing issues with the PowerPoint app. Plus the overall performance of your Mac gets affected as well. Follow these steps. Step 1: Press Command + Spacebar to open Spotlight Search, type Disk Utility and press Return.
Step 2: Click on the First Aid option in the Disk Utility window.
Step 3: Click on Run to launch First Aid.
Step 4: Click on Continue to confirm your action.
After Disk Utility finishes running First Aid, relaunch the PowerPoint app.
6. Create and Switch to a New User Account
If none of the options work on your Mac so far, then you may create a new user account temporarily. Switching to a new user account is also a good option to try for fixing PowerPoint not opening on your Mac. Follow these steps. Step 1: Click the Apple logo on the top-left and select System Preferences.
Step 2: Select Users & Groups.
Step 3: In the Users & Groups tab, click on the Lock icon at the bottom-left.
Step 4: Enter your Mac password and click Unlock.
Step 5: Click on the Plus sign to add a new user.
Step 6: Add all the info and click on Create User.
The newly created user profile will appear on the left menu.
Step 7: Select the new user profile and select ‘Allow user to administer this computer.’
Step 8: Close the tab and click the Apple logo again.
Step 9: Log out from the current user account and sign in with the newly created account.
Once you sign in, try relaunching the PowerPoint app.
7. Uninstall and Reinstall Microsoft Powerpoint
The last option for you is to try uninstalling and reinstalling the PowerPoint app. A fresh start might just be the one solution to fix this issue. Here’s how. Step 1: Click on Launchpad.
Step 2: Look for the PowerPoint icon and long-press it till all apps start jiggling.
Step 3: Click the cross icon on the top of the PowerPoint app.
Step 4: Click on Delete to confirm your action.
Step 5: Once the app gets deleted, open the App Store and reinstall Microsoft PowerPoint.
Present Your Points With Power
These solutions will help you to get rid of situations when PowerPoint fails to open on your Mac. While the solutions mentioned above should help most of the times, it helps to keep the app updated to ensure a consistent experience. The above article may contain affiliate links which help support Guiding Tech. However, it does not affect our editorial integrity. The content remains unbiased and authentic.




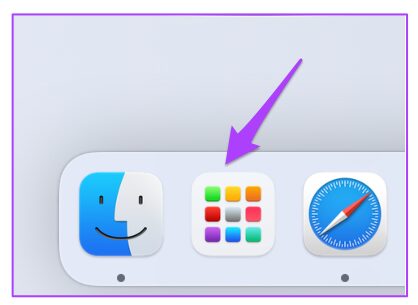
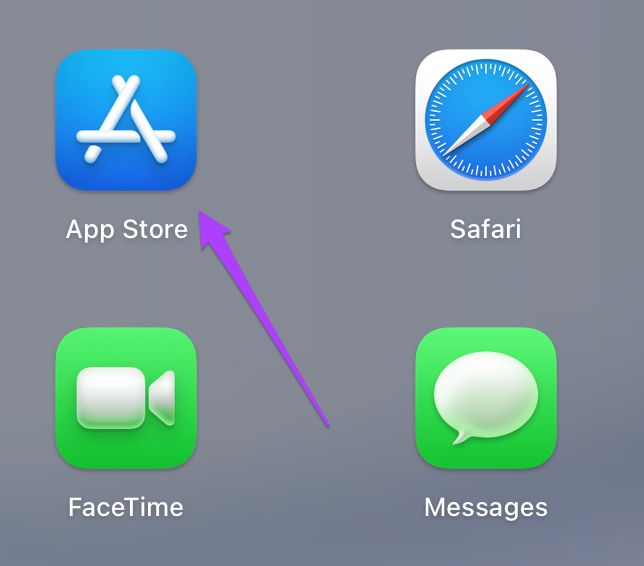

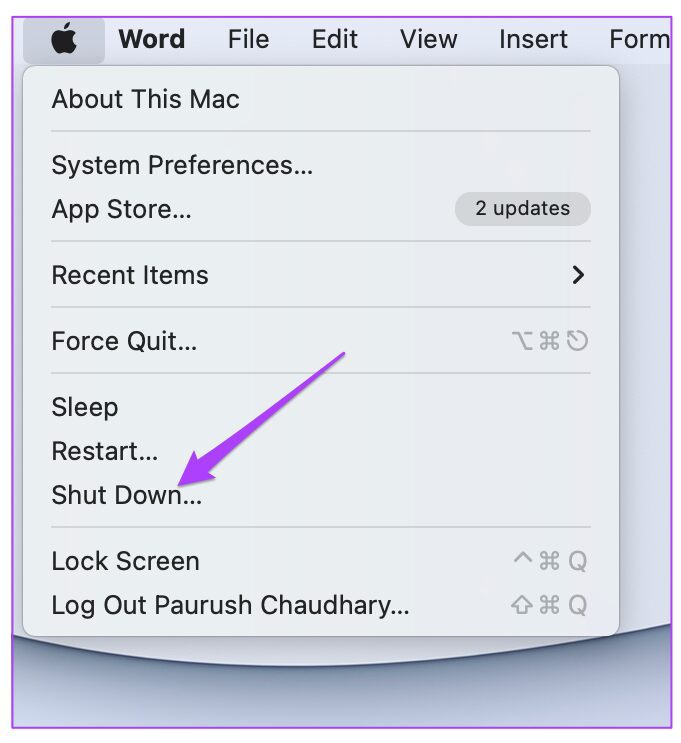



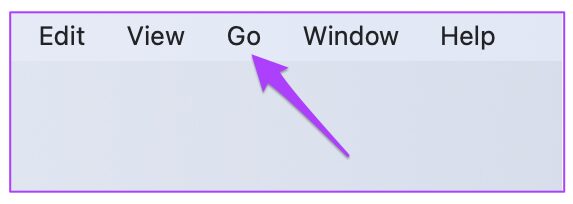
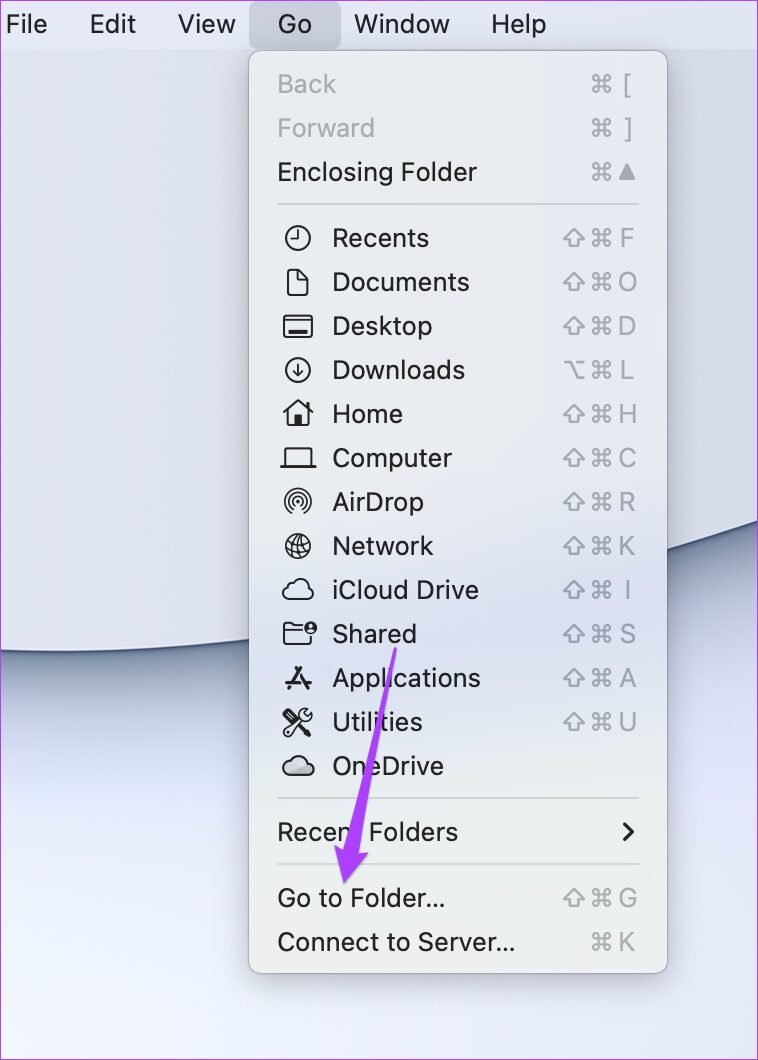
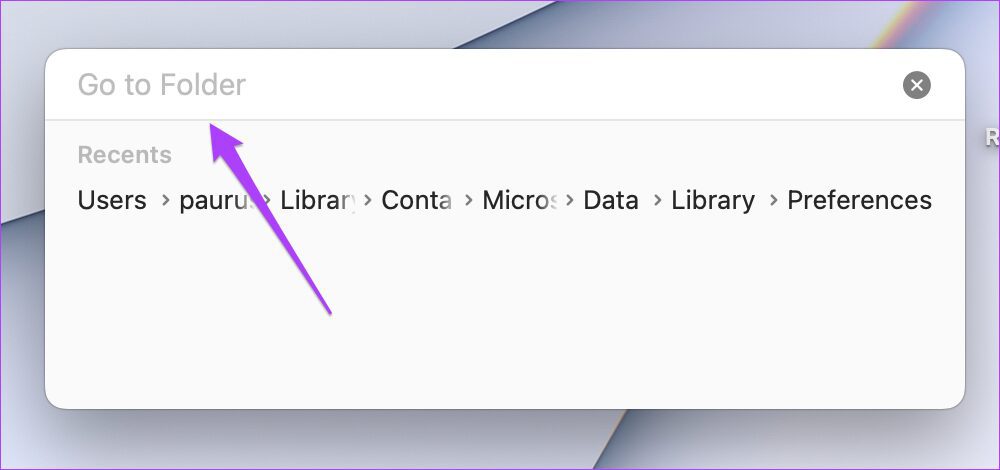


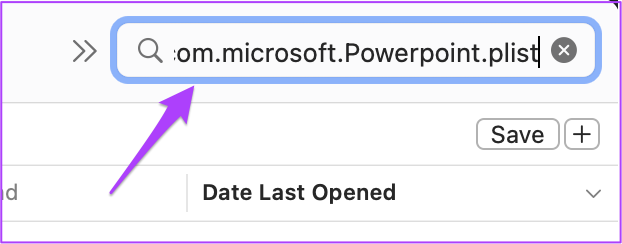




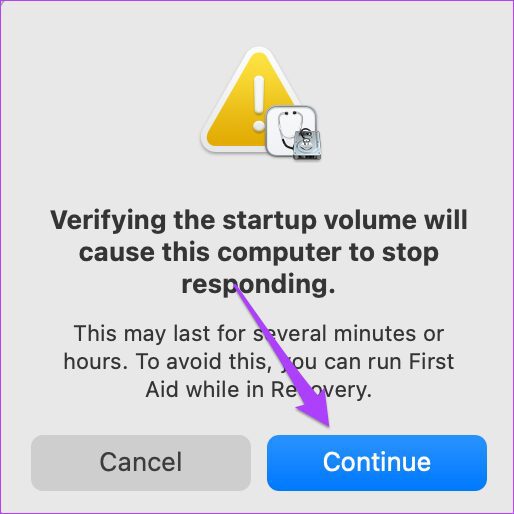


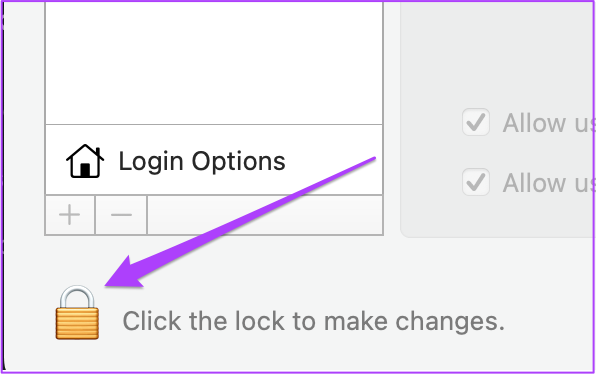
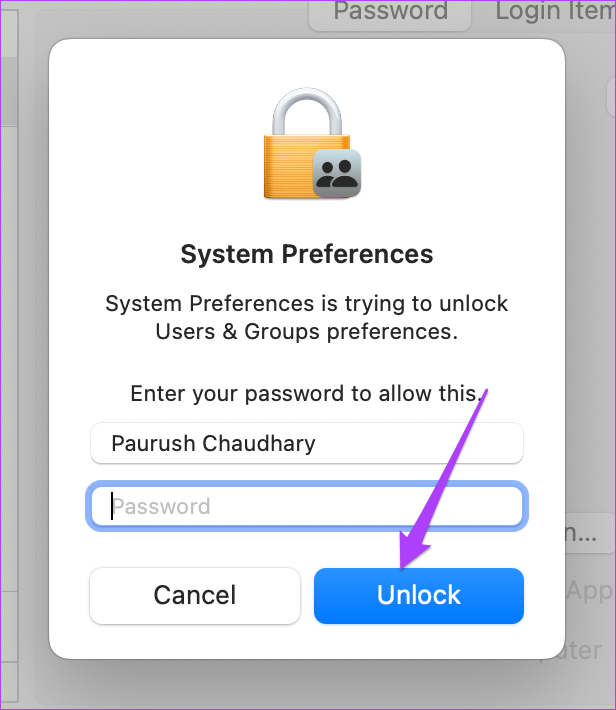
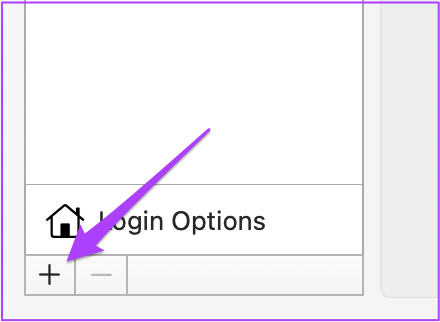
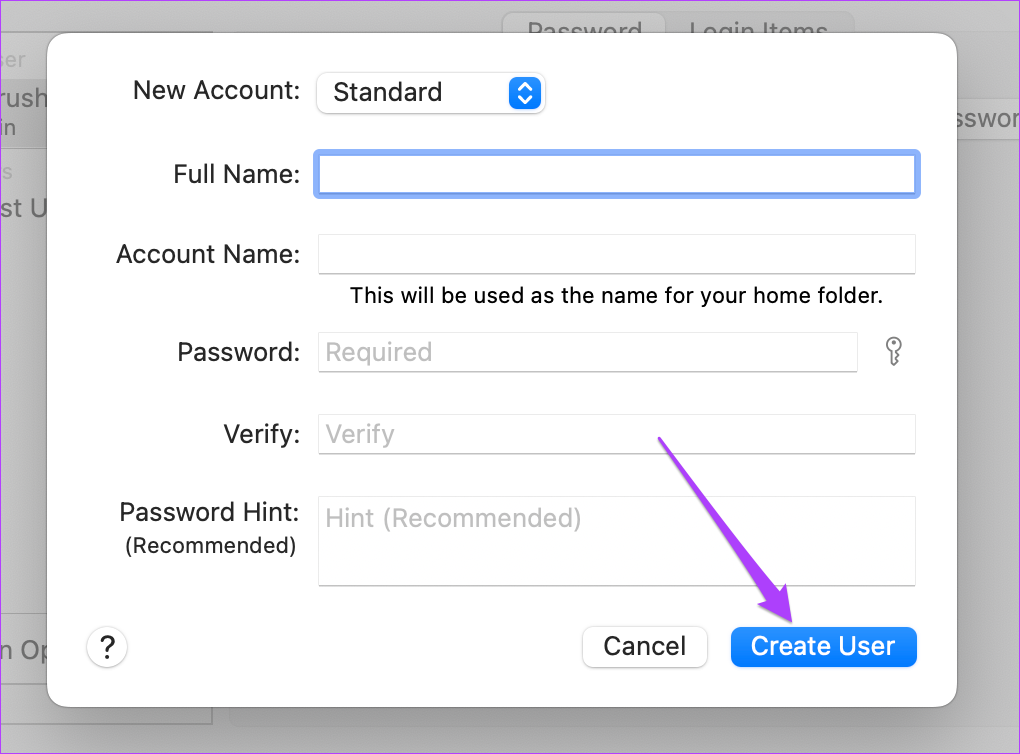



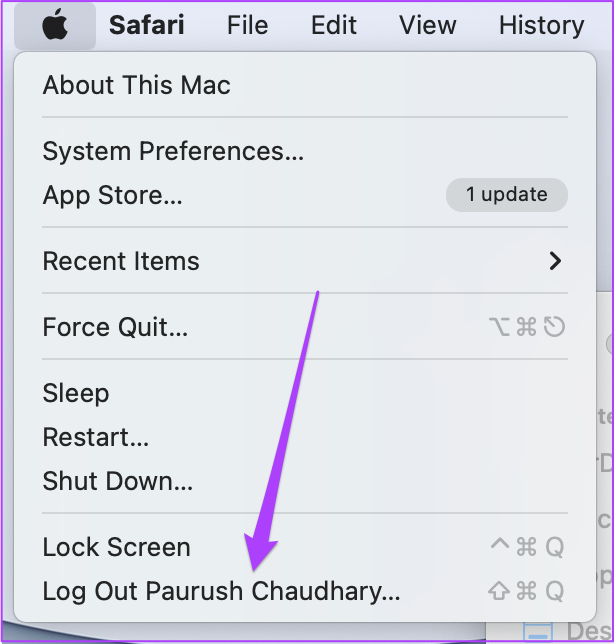
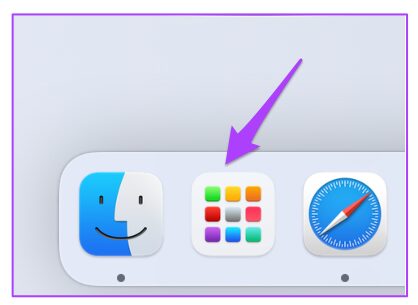
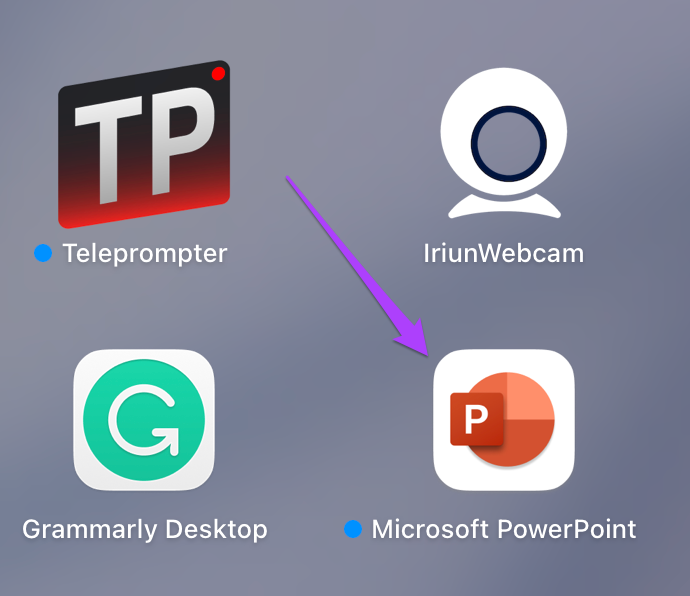
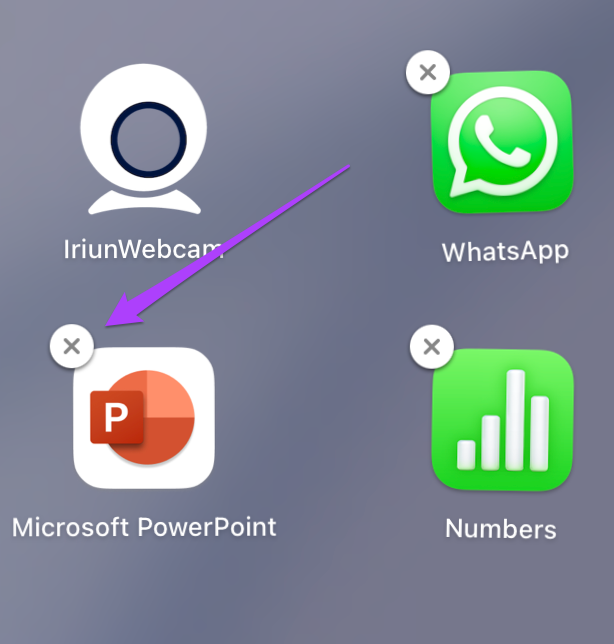
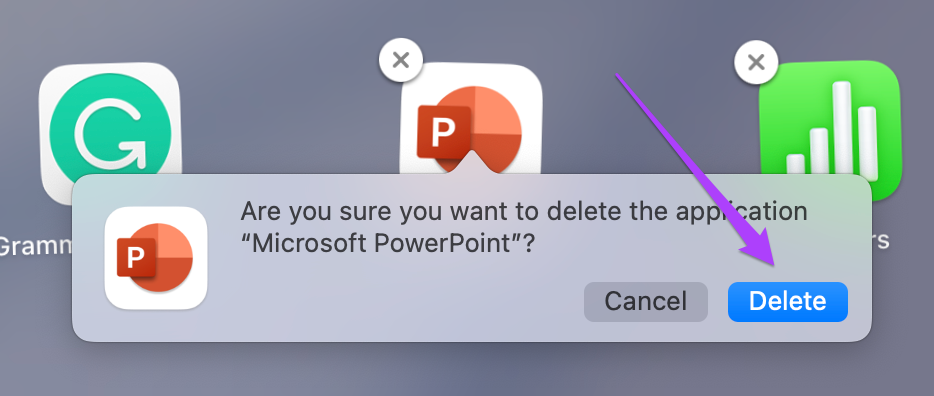
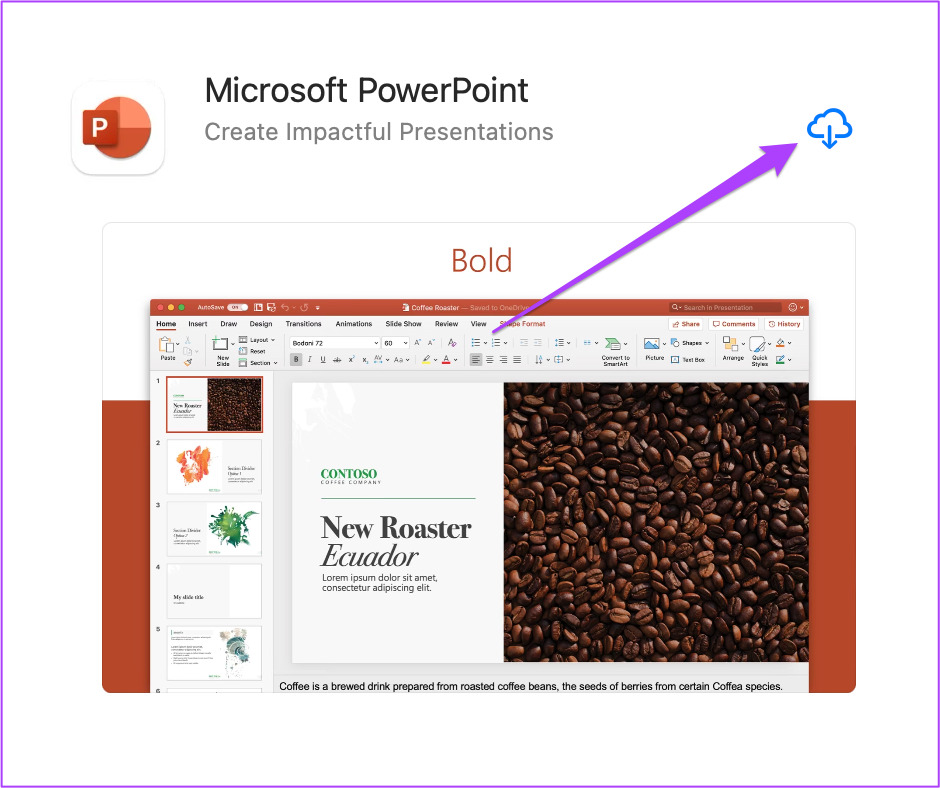





![]()

