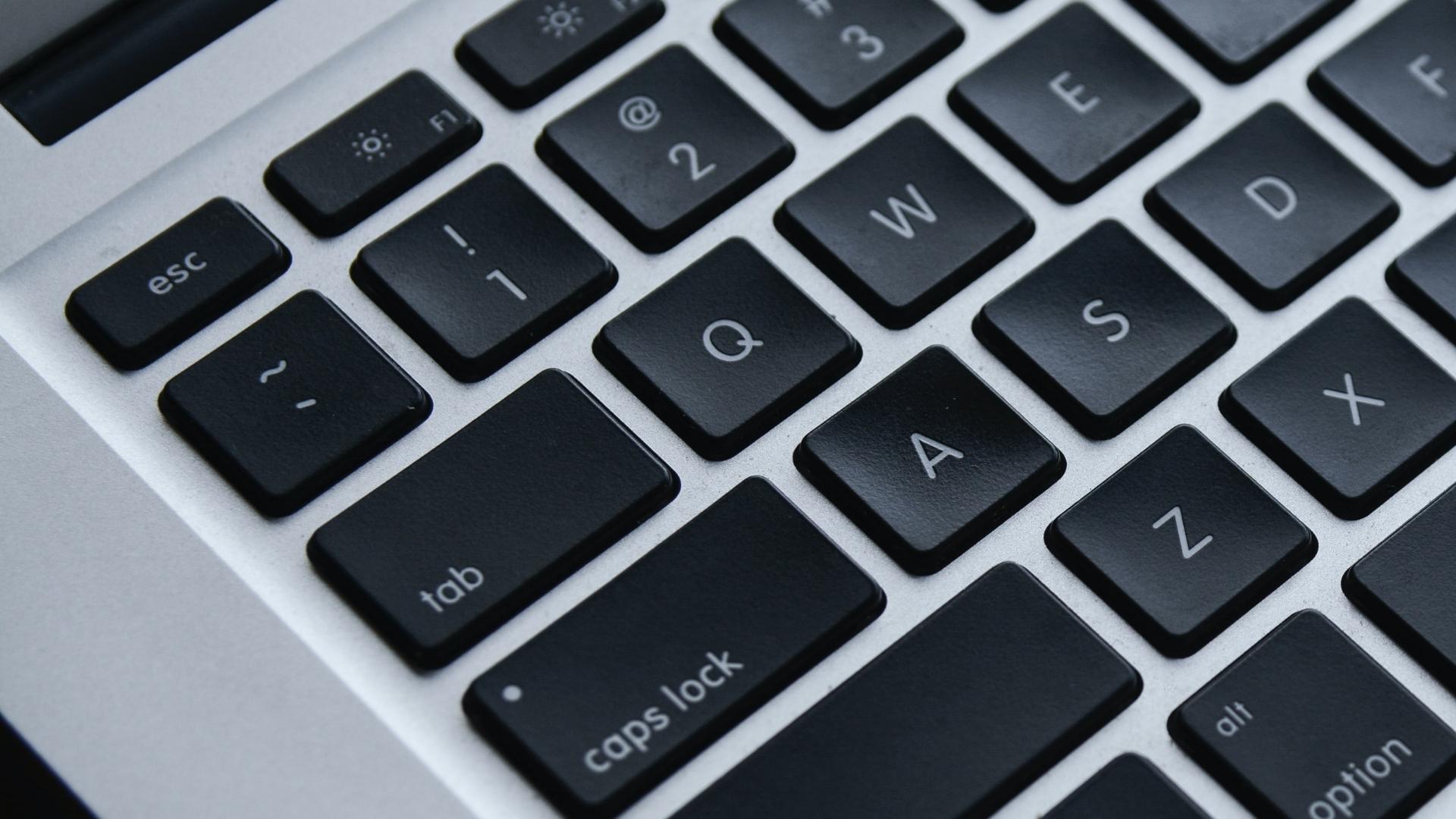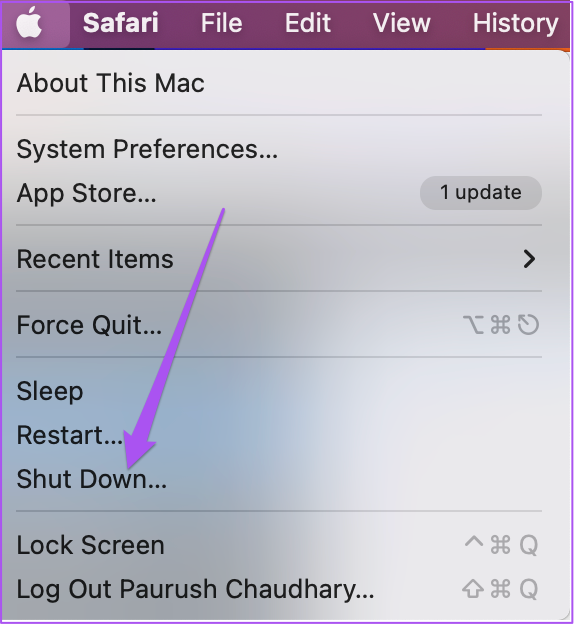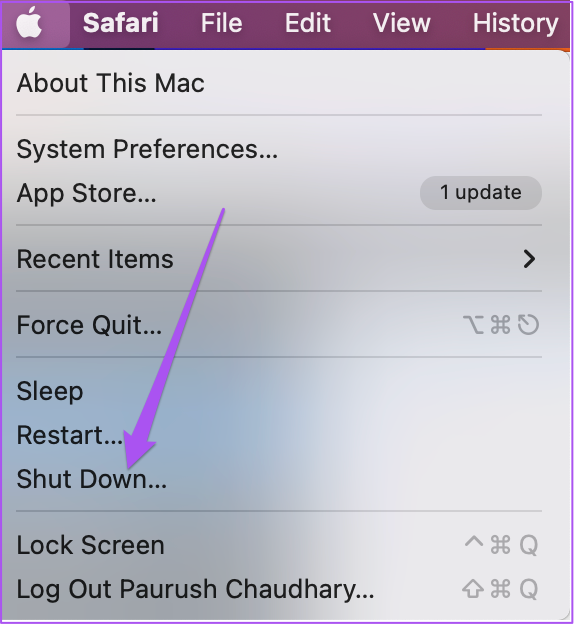While it’s rarely part of the most keyboard shortcuts, you’ll realize that it doesn’t work when you keep pressing it. Luckily, there are a few methods to get it back in action. Here are the best ways to fix the Escape key not working on Mac.
1. Restart Your Mac
Starting with a basic solution, we recommend restarting your Mac to give a fresh start to your machine. A lot of issues on Mac get resolved simply by restarting it. Here’s how to do it. Step 1: Click the Apple logo in the top-right corner on the Menu bar.
Step 2: Click on Restart from the list of options.
Step 3: After your Mac restarts, play a video in full screen and check if the Escape (Esc) key works Does your Mac restart randomly? Read our guide on potential fixes for Mac restarting randomly.
2. Disconnect Wireless Keyboard
If you use an external Wireless Keyboard for your Mac, we suggest disconnecting it once and switching to the default physical keyboard of your Mac. The Escape key on your Wireless Keyboard may have stopped working entirely. As an alternate solution, you might want to consider wireless keyboards for Mac. But if getting the Escape to work on your Mac is a priority, try other solutions below.
3. Force Quit Siri on Mac
Some users who faced the same issue reported on the Apple official community forums that force quitting Siri on Mac restored smooth functioning of the Escape key. You can also try this method when Siri stops responding from the Menu bar or doesn’t activate after long pressing Command + Spacebar on your Mac. Here’s how to do it. Step 1: Press Command + Spacebar to open Spotlight Search, type Activity Monitor, and press Return.
Step 2: Click in the Search bar in the top-right corner, type Siri, and press Return.
Step 3: Select Siri from the list of results.
Step 4: Select Siri from the list and click on the Stop icon at the top.
Step 5: Click on Force Quit to confirm the action.
Close Activity Monitor, open a video or a browser in fullscreen mode on your Mac and check if the Escape key works.
4. Boot Your Mac in Safe Mode
Safe Mode will prevent third-party app interferences and only allow system apps to run while booting your Mac. If force quitting Siri did not help, here’s how you can try Safe Mode on your Mac.
For Macs with M1 Chip
Step 1: Click the Apple logo in the top-left corner on the Menu bar.
Step 2: Select Shut Down from the list of options.
Step 3: After your Mac shuts down, press and hold the Power Button till you see two startup options – Macintosh HD and Options. Step 4: Select Macintosh HD while holding the Shift Key and select ‘Continue in Safe Mode.’
After your Mac boots up, start playing a video in full screen on your Mac and check if the Escape key is working.
For Macs with Intel Chip
Step 1: Click the Apple logo in the top-left corner on the Menu bar.
Step 2: Select Restart from the menu.
Step 3: As soon as your Mac restarts, press and hold the Shift key. Step 4: Release the Shift key once you see the login window. Sign in and check if the problem is solved.
5. Rest SMC for Intel-Based Macs
If your Mac or iMac model is running an Intel chip, the next solution that we recommend is resetting SMC or System Management Controller. It is a chip that controls and stores critical details of different hardware functions, and one of them is the Escape key. Here’s how to reset SMC. Step 1: Click the Apple logo in the top-left corner on the Menu bar and and select Shut Down from the menu that appears.
Step 2: Wait for a few seconds. Then press and hold the Shift + left Option + left Control key. Press and hold the Power Button as well.
Keep pressing the four keys for another 7 seconds. If your Mac turns on, it will play the default startup chime again while you hold down the keys. Step 3: Release all four keys and press the Power button to restart your Mac.
6. Enable Accessibility Keyboard to Detect Physical Damage
If none of the steps have worked for you till now, there’s a possibility of physical damage. To check the same for Escape key on your Mac’s keyboard, you need to enable the Accessibility Keyboard to detect the malfunctioning of Escape key. Here’s how to access it. Step 1: Press Command + Spacebar to open Spotlight Search, type Accessibility, and press Return.
Step 2: In the Accessibility window, scroll down the left menu and click on Keyboard.
Step 3: Click the Viewer tab on the top-right side.
Step 4: Click the checkbox next to Enable Accessibility Keyboard.
The Accessibility Keyboard will appear on your screen. Step 5: Close the Accessibility window, play a video on your Mac in fullscreen and press the Escape key on the Accessibility Keyboard.
If the window doesn’t exit full screen mode, the Escape key on the physical keyboard is damaged.
7. Visit Your Nearest Apple Store
If physical damage is detected using the above method, we suggest visiting your nearest Apple Store to get your Mac keyboard repaired. You should check once if your Mac is covered under the Apple Care plan.
Escape the Troubles
The Escape key is still a very helpful keyboard shortcut and plays an important role in making the best of your Mac. The solutions mentioned above should help you get the Escape key workingm or you can get a wireless keyboard to use with your Mac. The above article may contain affiliate links which help support Guiding Tech. However, it does not affect our editorial integrity. The content remains unbiased and authentic.