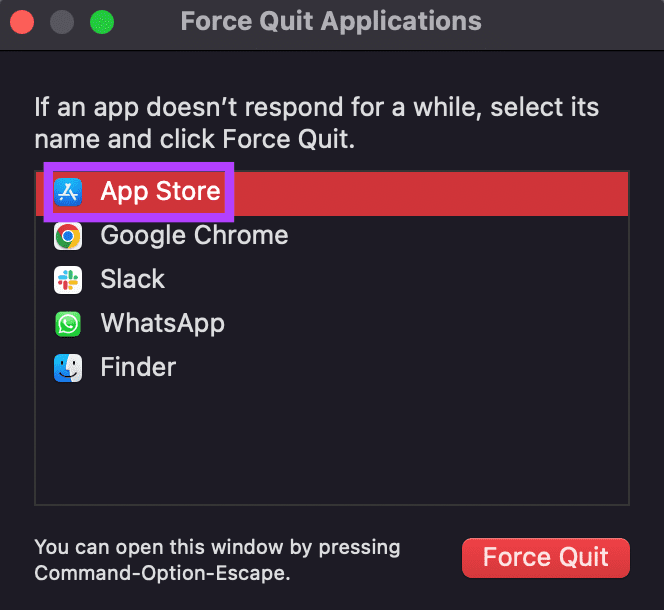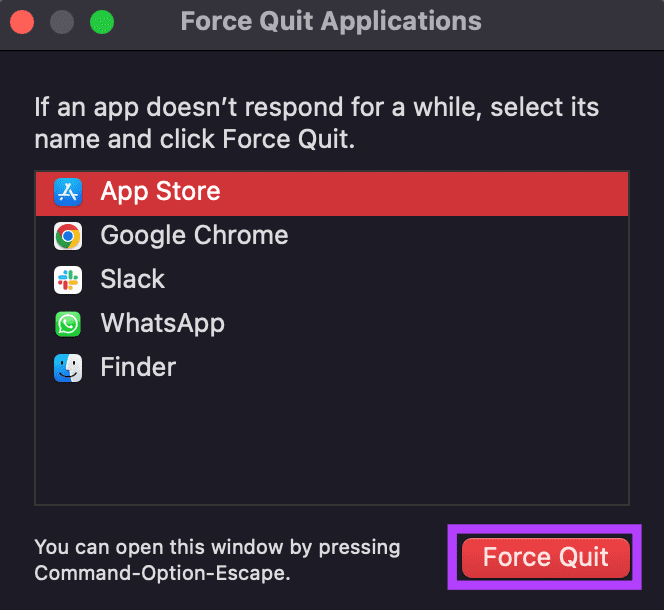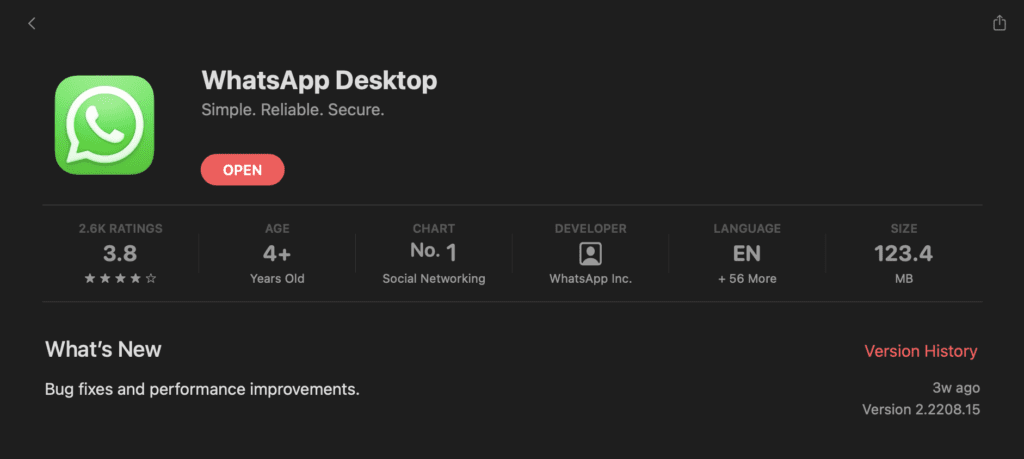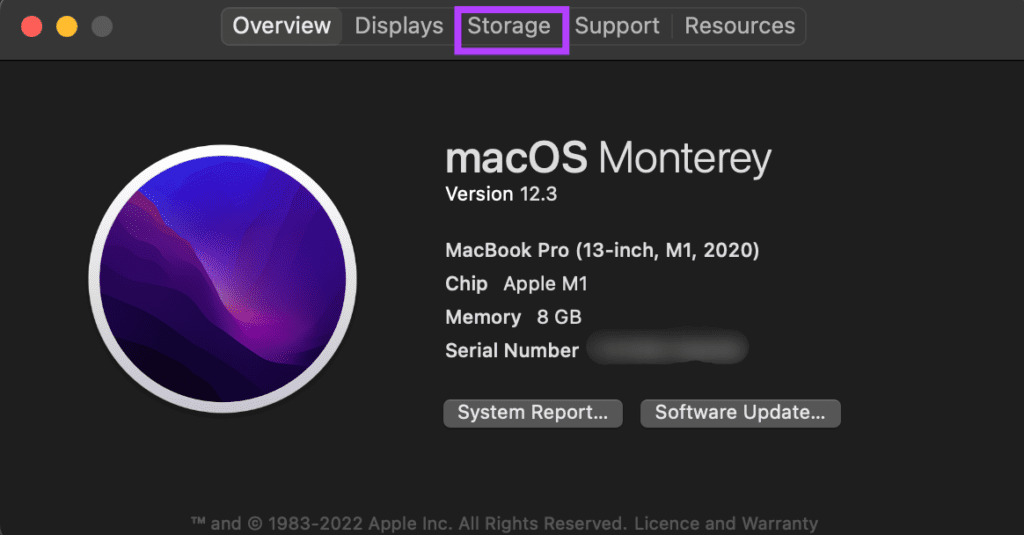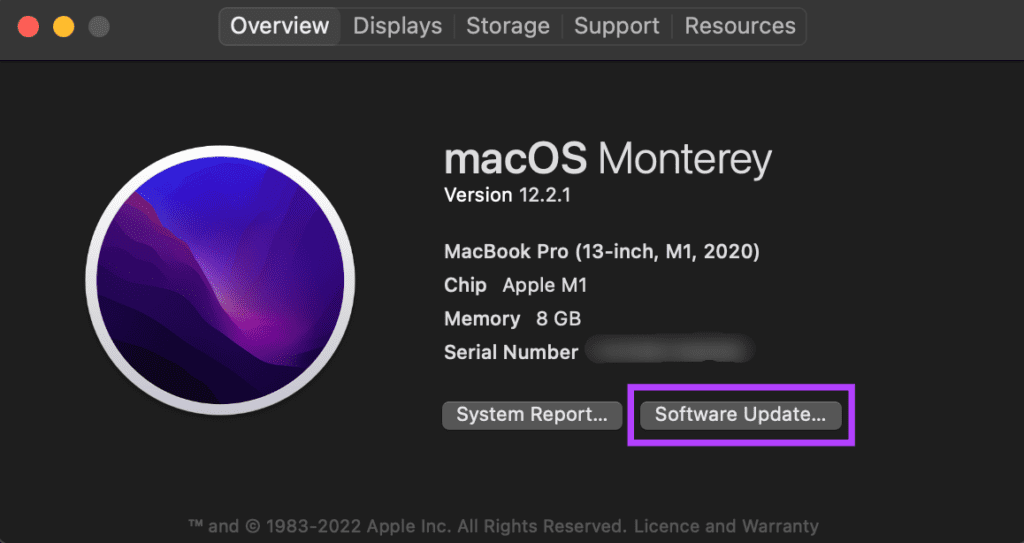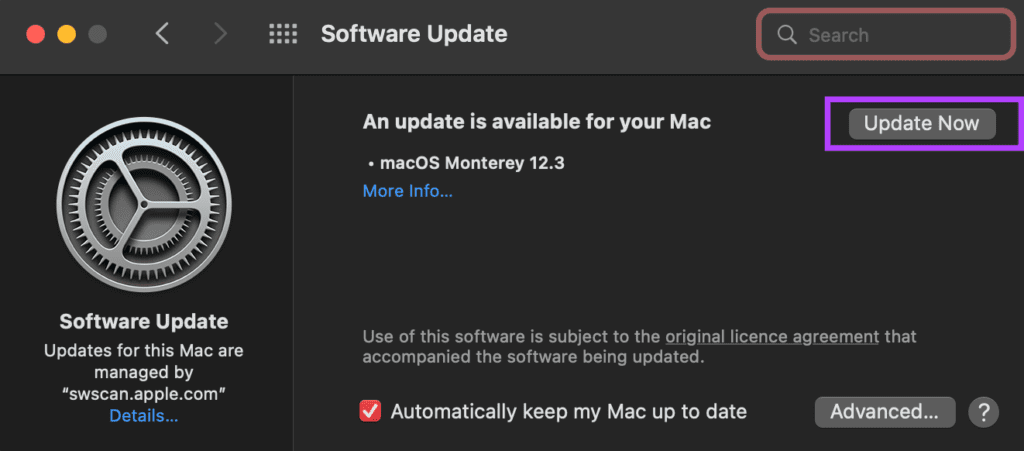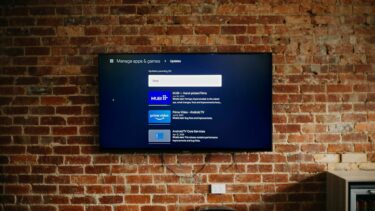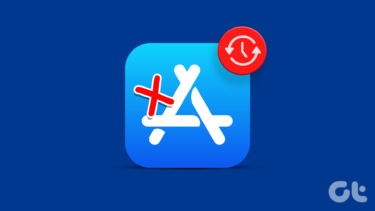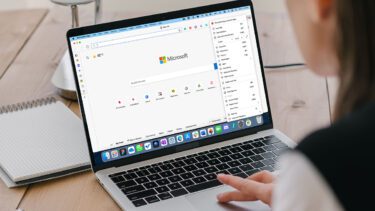While the apps add to the functionality of the Mac, it’s also important to keep them up-to-date to get the latest features. At times, though, your apps on Mac just fail to update. The download will take place but the installation will not go through. If you too are facing the issue where apps are not updating on your Mac, here are some simple solutions.
1. Force Quit the App Store and Reopen It
More often than not, apps on your Mac don’t update properly if there’s an issue with the App Store. The way to fix this is to force quit the App store and reopen it. Here’s how to do it. Step 1: With the App Store open, click on the Apple logo in the top-left corner of your Mac.
Step 2: Select Force Quit.
Step 3: Click on App Store to select it.
Step 4: Then, click on the Force Quit button to close it.
Step 5: Relaunch the App Store and try updating your apps again.
2. Manually Update the App from App Store
If your apps aren’t auto-updating by themselves, you can always head over to each individual app on the App Store and update it manually. Just go to the app’s page and then click on the Update button.
Do this for all the apps that have pending updates.
3. Sign Out of App Store and Sign Back In
It could be that the App Store is having difficulties connecting to your Apple account. This can lead to apps not being updated on your Mac. A simple solution is to sign out of your Apple account on the App Store and then log in again. Here’s how to do it. Step 1: Open the App Store on your Mac.
Step 2: Click on the Store option on the menu bar at the top.
Step 3: Select Sign Out.
Now, close the App Store and reopen it. Sign in with your Apple ID and you should now be able to update your apps.
4. Connect to a Fast and Stable Internet Connection
Downloading big apps requires high bandwidth. This is why it’s recommended to connect your Mac to a fast and stable internet connection, either via a good Wi-Fi connection or via an ethernet cable. Avoid using a mobile hotspot since the speeds will be considerably lower and it’s possible that the connection is metered so your Mac won’t download the updates.
5. Ensure Adequate Free Storage on Your Mac
Apps occupy a good chunk of your Mac’s storage. The onboard storage on your Mac is also used to download any update before installing it. If your Mac has insufficient storage, the update cannot be downloaded. Here’s how you can clear out some files on your Mac to free up storage. Step 1: Click on the Apple logo on the top-left corner of your screen.
Step 2: Select About this Mac.
Step 3: Navigate to the Storage section using the bar at the top. Wait for your Mac to calculate the remaining storage.
Step 4: Click on Manage to get an overview of the files occupying storage on your Mac.
Step 5: If more than 90% of your storage is occupied, it’s a good idea to delete some files to free up storage. Use the column on the left to see what type of files are occupying storage. Select a category to view individual files.
Step 6: Select files you don’t require anymore and then click on the Delete button in the bottom-right corner.
Step 7: Restart your Mac and try updating the apps.
6. Delete the App That’s Not Updating and Reinstall It
There might be a problem with a certain version of the app that’s preventing it from updating. The best way to resolve this issue is to uninstall the app and reinstall it from the App Store. This way, the latest version of the app will automatically be installed.
7. Update macOS to the Latest Version
Some versions of macOS may have bugs that can prevent apps from installing or updating properly. Upgrading to the latest version of macOS can fix these issues. Here’s how to do it. Step 1: Click on the Apple logo on the top-left section of your screen.
Step 2: Select the About This Mac option.
Step 3: You will now see a pop-up window with the details about your Mac. Click on Software Update.
Step 4: Wait for your Mac to scan for the latest update. If an update is available, it will be displayed. Step 5: Click on Update Now and wait for the process to complete.
After installing updates and restarting your Mac, try updating your apps.
Keep Your Apps Updated
Fix issues with app updates by following these steps, and you will not have any problem updating them anymore. It’s always good to keep your apps updated to the latest version for any bug fixes or new features. The above article may contain affiliate links which help support Guiding Tech. However, it does not affect our editorial integrity. The content remains unbiased and authentic.