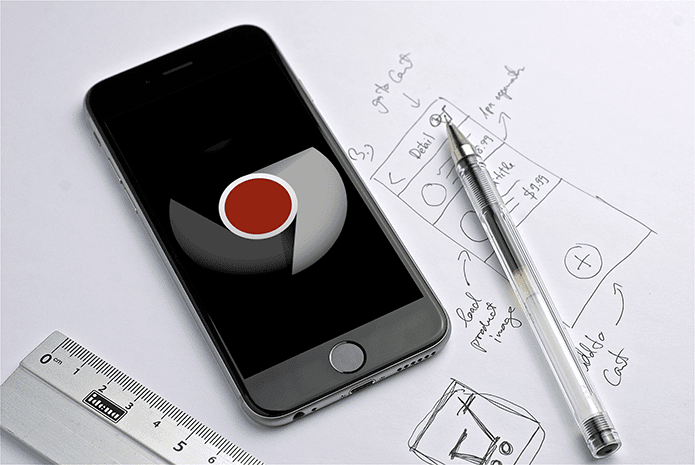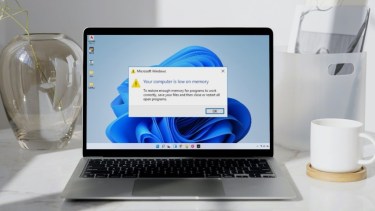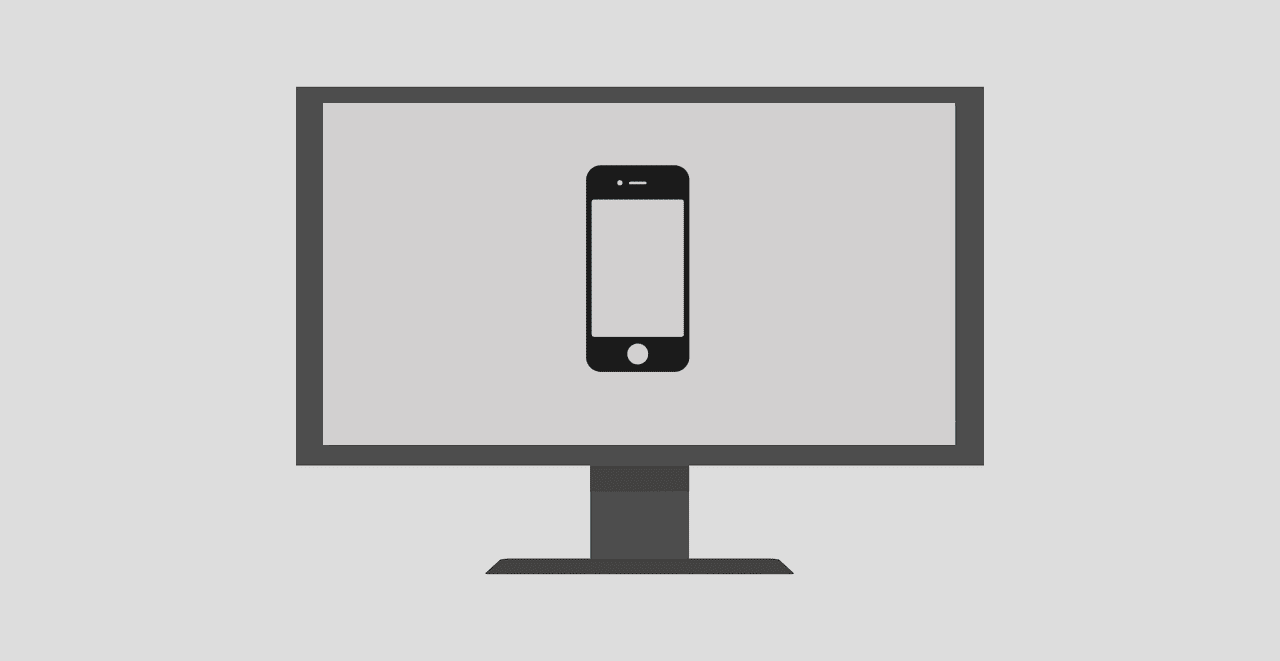Changing your computer name to an easily identifiable one makes it easy for other people and devices to pick it up on the network. Note that the user account will continue to function as normal even if you can’t change the name. Your day to day work/personal life won’t be affected by it. So when you can’t change your computer name, and Windows thinks it’s invalid, we shall help you sort that out. Let’s begin.
1. Update and Reboot
This golden trick worked for me from the get-go. I saved all my work and restarted my computer. Then I tried renaming my PC again and it worked. You should try this out first and we hope that it should mostly fix things to let you rename your computer. In case you’ve been delaying any pending updates for Windows, you should install them first and restart your computer. You can do it under Settings > Update & Security. Note: Even if the computer name change was successful, you would still need to restart your computer once for the new name to take effect.
2. Character Limits
Your computer name cannot exceed 15 characters. Unfortunately, you can’t even include special characters except for hyphens, alphabets (a to z), and numbers (0 to 9). You can try to use an alphanumeric name instead of using simpler names or just numbers. You can’t leave the name field blank either. Microsoft doesn’t allow that since a computer name is necessary to identify it.
3. Turn Off Sync
One of the benefits of using a Microsoft account is that it will sync your settings across devices. It can also prevent renaming your device. Step 1: Press Windows key+I to open Settings and go to Accounts > Sync your settings. Step 2: Toggle off Sync settings. Wait for a few moments before turning it back on. You can also try renaming your PC when the sync is turned off.
4. Command Prompt
Step 1: Hit Windows Key+S to launch Windows Search and type Command Prompt. Open it with admin rights by selecting Run as administrator option. Step 2: Type in the command below and wait for it to run its course. In this command, you should replace ‘New-PC-Name’ text with the name you want to assign. PowerShell users should try this command instead.
5. Remove Device from Microsoft Account
As surprising as this sounds, this trick worked for a couple of users. Step 1: Sign in to your Microsoft account to find a list of all connected devices. Select the one you are trying to rename. Step 2: Click on Manage and select Remove laptop/computer from the list to delete it from your Microsoft account. The change will take a maximum of 24 hours to take effect. Give it a day or two and then change your PC name. Adding your device is easy and works the same way, on the same page. Go back to Microsoft account and click on Add device to begin the process.
6. Local User Account
Switching to a local user account and back again also helps. You can also try creating a new admin account if this doesn’t work. The below method will work whether you have a local account or not. Step 1: Open Settings again and go to Accounts. Click on Sign in with a local account instead link. Step 2: You will be asked to enter the current admin account password first. Then you will view a list of all available local accounts. Choose one if you have or you will be presented with an option to create one first. Just follow on-screen instructions from here.
7. Built-In Admin Account
Most Windows users never find out but every Windows installation comes with a built-in but hidden admin account. There is one that is created and is visible to you when you install Windows. Not that one. There is another but often it is disabled by default. Enable this admin account and then try renaming your PC. Make sure you disable or delete this account after you are done. It can be used by hackers to take over your computer otherwise.
What’s in the Name
Now that you know how to give your computer a name, you won’t see the dreadful ‘computer name is invalid’ error again. Renaming devices makes it easier to identify and connect to them over the network or with Bluetooth devices. You might have to wait for a day if you use Microsoft Account to log into your PC and let the changes take effect as solution #5. Also, it could be the reason why you might be facing trouble. Let us know if you have figured another easy trick to rename your computer in the comments section below. Next up: Would you like to install Windows apps without setting Microsoft as your default Windows account? Click on the link below to learn how to do that. The above article may contain affiliate links which help support Guiding Tech. However, it does not affect our editorial integrity. The content remains unbiased and authentic.