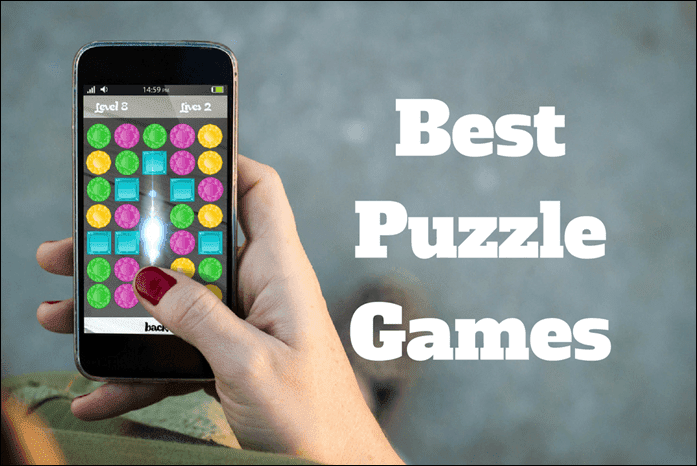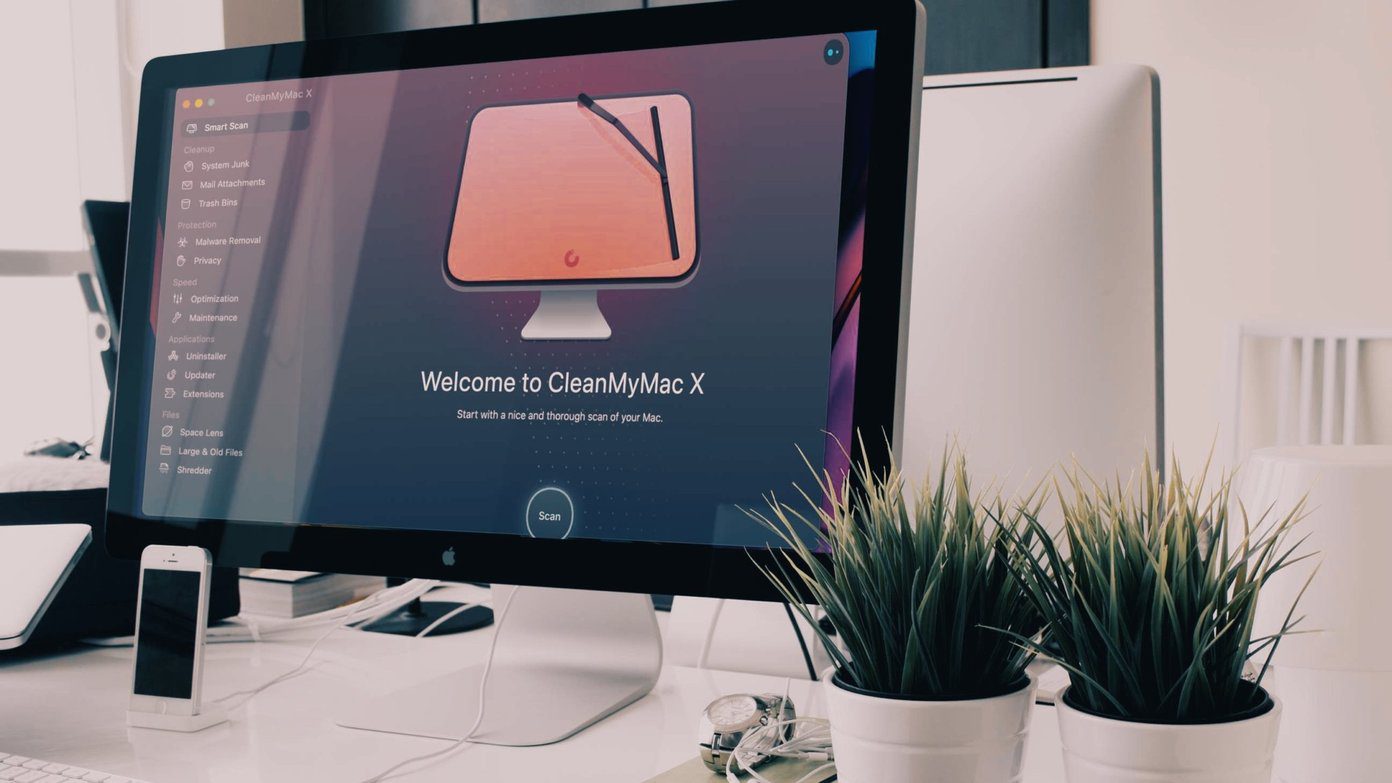If controlling Spotify playback or turning off your PC from your phone using the free app wasn’t impressive enough, the paid Unified Remote Full app ($3.99) makes remote use of your computer even easier. It gives you access to over 40 remotes (for different apps and system purposes), shortcuts for specific remote actions in the notification drawer and customizable widgets. You also get the ability to launch commands with your voice and a lot more. So without further ado, let’s dive right in to what makes the paid Android app so great and how you can get the most out of it.
1. Quick Actions – Notification Drawer Shortcuts
Go to Quick Actions from the sidebar and you’ll see a snapshot of the controls available in the notifications drawer. They will always be available: for example, you can have one control from the Power remote beside the Spotify Advanced remote action. To add a shortcut do the following. Step 1: Tap Edit and then the + button from the bottom bar. Then tap on the + button in the shortcuts and select Button. Step 2: Tap the Change Icon button and select an icon that is identifiable with the action. I’m using the Power icon because I want to turn off my PC. Step 3: Select Change Action from the same page. If you want to launch an action select Remote Action, if you want to launch a remote, select Open Remote. Then hit next. Step 4: You’ll see all the remotes listed here. Select the remote that has the action you want. Hit Next and then select the said action. Hit Next again, go over the summary and press Done. Save the button by tapping the checkmark icon, then hit the Save icon on the next screen and again press the checkmark icon to save the whole Quick Action bar. It’s a lot of work, yes, but it’s easy going once the action is assigned.
2. Adding Customizable Widgets
Go to your homescreen and activate a widget. It’s different for different phones. If you’re on stock android, you’ll need to drag widgets from the App drawer; others might need to long press on the homescreen for options. Select Unified Remote full from the options and then select the size you want. You can choose from 1×1 for one shortcut to 4×6 for 16 of them. Select the one you want and we’ll get to the Widget Editor (starting with 4×1 is a good idea). Tap the Edit key, then the pen icon, and then the button you want to add functionality into. Now you’ll launch Property Editor, the same as the one we encountered in Quick Actions above. The process of adding an action is the same. Pick an action or a remote, customize it, save it and you’ll be back to the Widgets area. From there select the Save button and the final checkmark to save the widget. You can customize the widget later (multiple widgets supported) by choosing Widget from the sidebar. You can also add widgets to the lockscreen. When you’re customizing widgets, remember to color code different functionalities. For example, I have play/pause for iTunes and Spotify in one widget but I’ve color coded them differently. iTunes is grey and Spotify is green. These are the colors from the logo of the apps so they are instantly identifiable. Go ahead and go crazy with your widgets! They are mighty powerful as long as you remember to keep things organized.
3. Quick Switches
Quick Switcher is the sidebar that you can access from the right edge. Put the most useful remotes in there – this way, switching between them is going to be easy. You can do so from Preferences -> Quick Switch and then checking the remotes.
4. Voice Actions
Speaking of doing things quickly, you should check out Voice Actions. It’s like a miniature Google Now for Unified Remote. It doesn’t do a lot but you can, for example, switch to a remote just by saying its name (for example “Spotify advanced”) or even launch an action (“Spotify play”, “Power shutdown”, “iTunes stop” etc) just by tapping on the mic icon from the bottom bar. It’s really limited right now, and you can’t access it from the widgets. I’d love for it to have more options in the future so I can fully control my PC from my phone just by using my voice. Hey, a man can dream right?
5. Advanced Remotes
The full version of the Unified Remote app is not only filled with a few dozen exclusive remotes, it also has a lot of advanced remotes. Remotes that give you even more control. The best example is Spotify Advanced where you can completely control the playback from the Spotify app on you PC, from playing a playlist to searching for a song. The only good speakers in my room are attached to my desktop and they’re not the Bluetooth kind. This remote means I can start playback when I’m lounging in my chair or after waking up, without even having to get out of bed. Yes, I can use a remote desktop app but this is so much better.
6. Lots And Lots Of Remotes
As I mentioned, there are a lot of remotes. You don’t need to use all of them. But play around with them and add the useful ones to the Quick Switch panel.
7. NFC And IR Remote
Unified Remote Full supports NFC tags. So if you have a phone with NFC support you can buy a couple of cheap NFC tags and paste them around your home. You can have them configured to launch actions. Add one at the door for turning your PC on or off, one beside your bed for Spotify controls, or anything else that comes to your mind. If you have a flagship phone like the HTC One or Galaxy S5, which come with an IR Blaster built in, you can use the app to control the TV. The setup takes a bit more time but once you’re done, you’ll never have to go hunting for the TV remote deep within the couch. So go ahead. Liberate yourself from the troubles of lost remotes and embarrassing songs that you wish you never put on your playlist. Join the Unified Remote Nation and you’ll never have to get off the couch again! The above article may contain affiliate links which help support Guiding Tech. However, it does not affect our editorial integrity. The content remains unbiased and authentic.