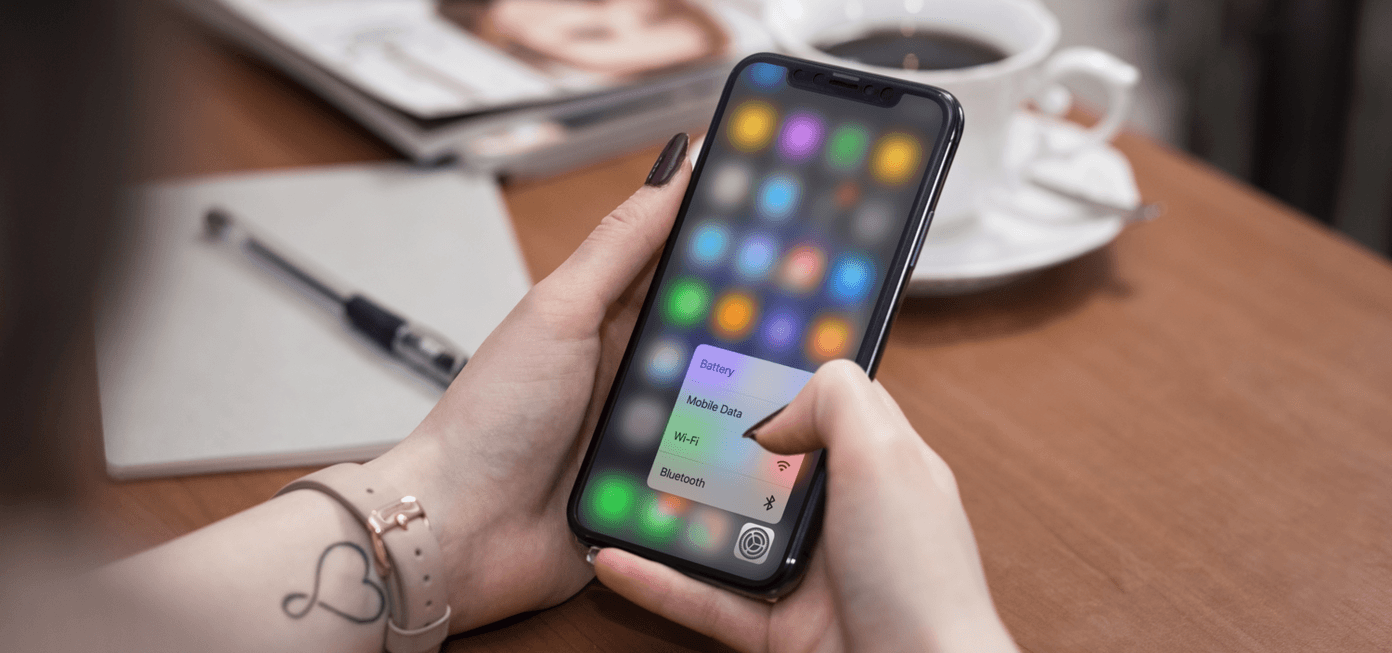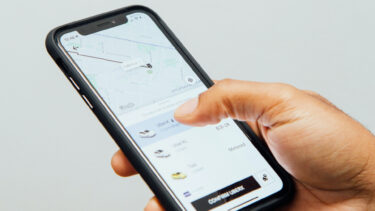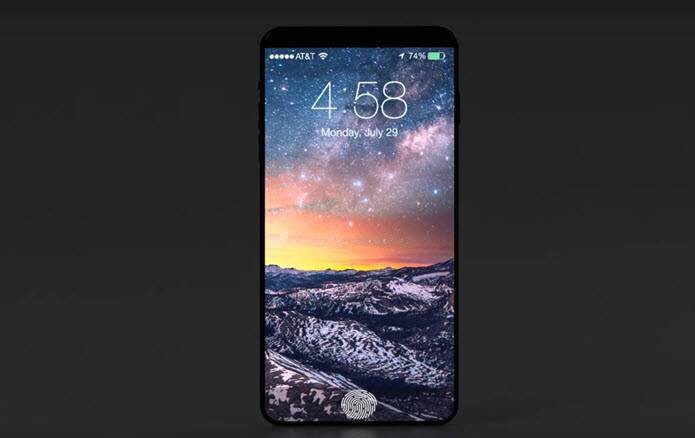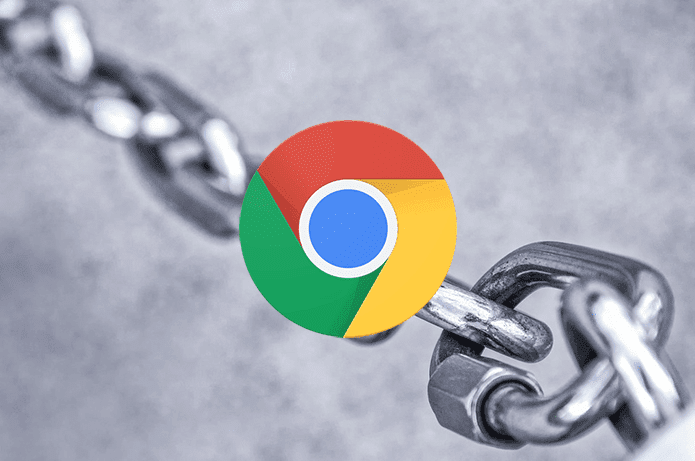iOS 10 unlocks an entirely new world of functionality for 3D Touch. A feature that first felt like a gimmicky afterthought is now becoming an essential tool for power users to make the most of iOS. Check out these six creative ways you can use 3D Touch in iOS 10.
1. Home Screen Widgets
Now, when you 3D Touch an icon on your Home screen, you’re able to get information about what’s inside the app before you open it. For instance, if you 3D Touch the News icon, you’ll get your usual quick shortcuts, but you’ll also see the News widget presenting a top headline or two. If you 3D Touch the Weather icon, you can get a brief look at current conditions and if you tap the Phone icon, you get quick access to your favorite contacts. Additionally, you can store these widgets for later by tapping Add Widget. Then, either from your Lock screen or Home screen, swipe over to the left to see all of your app widgets.
2. Peek Inside Notifications
On the Lock screen or from Notification Center, when you get a new notification you can now 3D Touch to respond and get a glimpse into the app. When you get a new message, 3D Touch the notification to bring up the keyboard, plus view the past conversation. Again, this is something that will become available with more apps over time as developers release updates, but being able to interact with a notification and quickly dismiss it is a welcome addition to iOS 10. Plus, you can still access quick actions via 3D Touch as always (e.g. View Profile on an Instagram notification).
3. Clear All Notifications
This one is an easy one, but it’s definitely appropriate to use the word “finally” here. Finally, you can clear all of your notifications in Notification Center. Just 3D Touch the X button and you’ll see the ability to tap Clear All Notifications. A regular tap still lets you clear just a portion of your notifications if need be.
4. Adjust Flashlight Intensity
The flashlight feature in Control Center has now picked up an enhancement from 3D Touch. Swipe up to reveal Control Center (it’s newly redesigned for iOS 10) and 3D Touch the Flashlight icon. Choose from low intensity, medium intensity or high intensity to play around with the brightness of the LED lights. The default is medium, but if you ever needed something ultra bright, at least the option is there now.
5. Timer Presets
If you ever wanted to quickly set a timer without having to go in and punch in the hours and minutes manually, now you can. Apple put the most often used timer amounts in a 3D Touch menu. From Control Center, 3D Touch the Timer icon to see your quick presets: one minute, five minutes, 20 minutes or one hour. One tap and the timer begins.
6. Apple Music Options
Previously in Apple Music, a three-dot menu icon accompanied every song to bring up playback and library options. No longer. Instead, 3D Touch any song to see your list of options plus a glimpse at the album artwork. You can add or remove a song from your library, add to a playlist, play next, play later (at the end of your queue), create a radio station based on it, share the song or love/dislike it to make Apple Music smarter about your tastes. ALSO SEE: How to Turn Apple Maps Into an Amazing Tool With its Great 3D Touch Shortcuts The above article may contain affiliate links which help support Guiding Tech. However, it does not affect our editorial integrity. The content remains unbiased and authentic.