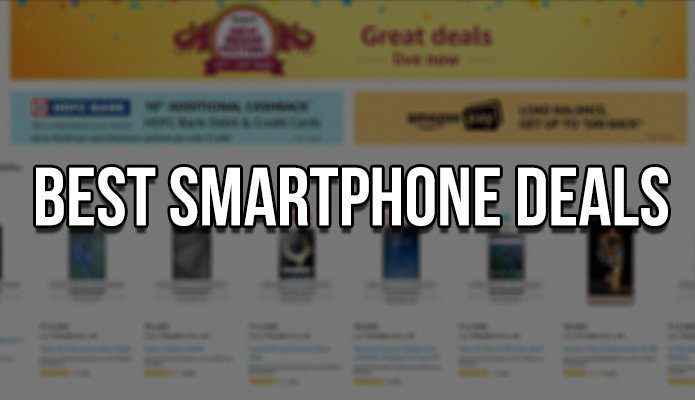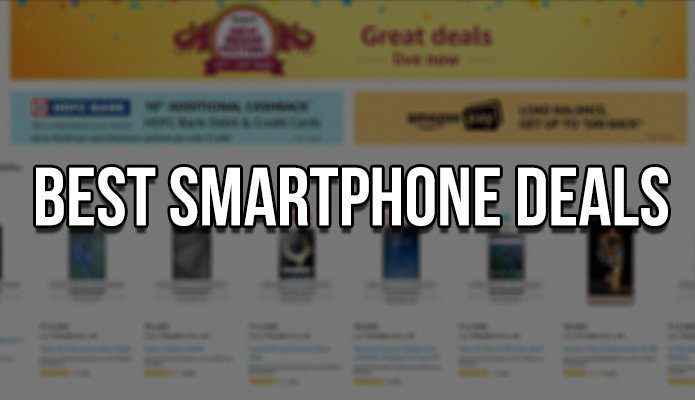Workflow ($4.99) is a new iOS app that has been called the Automator for iOS and it’s easy to see why. It lets you pull in system level functionality and links to apps and the web. This allows you to do cool things like taking your last photo, uploading it to the Public folder in Dropbox, and pasting the link to your clipboard so you can easily share it. And there’s a lot more you can do. Workflow has a “Gallery” where you can download preset workflows. This is a great starting point. You can also download workflows shared by the community over the web. Of course, the next logical step is creating your own workflow. Today we’ll focus on some of the best workflows that you can pick up and start using without any customization.
How to Use Workflow
Before we start, you need to know the basics of the Workflow app. The app has two sections, Action and Workflow. When you create a new workflow, slide an action from the Actions tab to the Workflow tab. Create actions one after the other and link them. Give the workflow a name and it will be saved.
How to Invoke Saved Workflows and Install New Ones
Today we won’t be talking about creating Workflows in detail. Safe to say, there’s a lot to cover there. Macstories has an excellent, in-depth guide on doing that. We’re talking about using Workflows from the Gallery or ones built by other users. Workflows can either be invoked from the app itself, from the Share sheet in compatible apps, or as a shortcut from the iOS home screen. For one-time workflows, you can add them to the home screen by tapping the Settings button from the Workflow and choosing Add to Home screen. A page in Safari will open, just choose Add to home screen from the share sheet. To add them as extensions, swipe down in the settings and in Type switch to Action Extension. To run them, you’ll need to enable Run Workflow action extension.
1. Upload Last Taken Photo to Dropbox
Anyone who tries to be productive on iOS knows the drill of sharing a screenshot. It can be via email or Dropbox. This Workflow will make it a lot easier. After you’ve connected your Dropbox account, the Upload Last Photo Workflow (available in Gallery) will automatically import your latest photo and upload it to your Public folder. After that’s done, you’ll get a link in your clipboard.
2. Make a GIF
— 심야구 (@ShimYagoo) December 12, 2014 Want to quickly make a GIF of your changing expressions or funny faces and send it to someone? Make a GIF workflow (available in Gallery) by default will let you snap three photos and will stitch them together as a GIF that you can share. You can also increase the number of photo clicks.
3. Share Your Current Location
Share Location is a one-click way to share your current location with anyone (available in Gallery).
4. Tweet Currently Playing Song
— Khamosh Pathak (@pixeldetective) December 12, 2014 Tweet Song workflow (available in Gallery) takes the current song you’re playing in the Music app and presents the Twitter share module with the song title and album artwork already embedded.
5. Get an iCloud Drive or Dropbox File Picker
One of the biggest complaints I had about iCloud Drive was that there’s no official app for iOS. You can only access files in iCloud Drive from the apps that support it. Pick file workflow (open it on iOS device) that you can save to the home screen as an app makes things a lot easier. Tapping the app icon will show you iCloud Drive and choosing a file will present the Open in menu.
6. Save a Web page as PDF
If you’re reading a long web page that you want to save for later as is, it’s better to save it as PDF instead of sending it to Pocket or Instapaper. Invoke Make PDF Workflow from the extensions bar in Safari and the page will be converted to a PDF and will be shown to you. This version of the Workflow will automatically save the PDF to iBooks.
Explore More Workflows
Now that you’ve downloaded the app, browse your way through the Gallery. You’ll find a lot of interesting stuff like Speak text of Page, Cross post to different social media accounts, Home ETA and a lot more. And once you’re comfortable with using the app, come up with your own workflows to solve problems unique to you. And don’t forget to share your creations in the comments below. The above article may contain affiliate links which help support Guiding Tech. However, it does not affect our editorial integrity. The content remains unbiased and authentic.