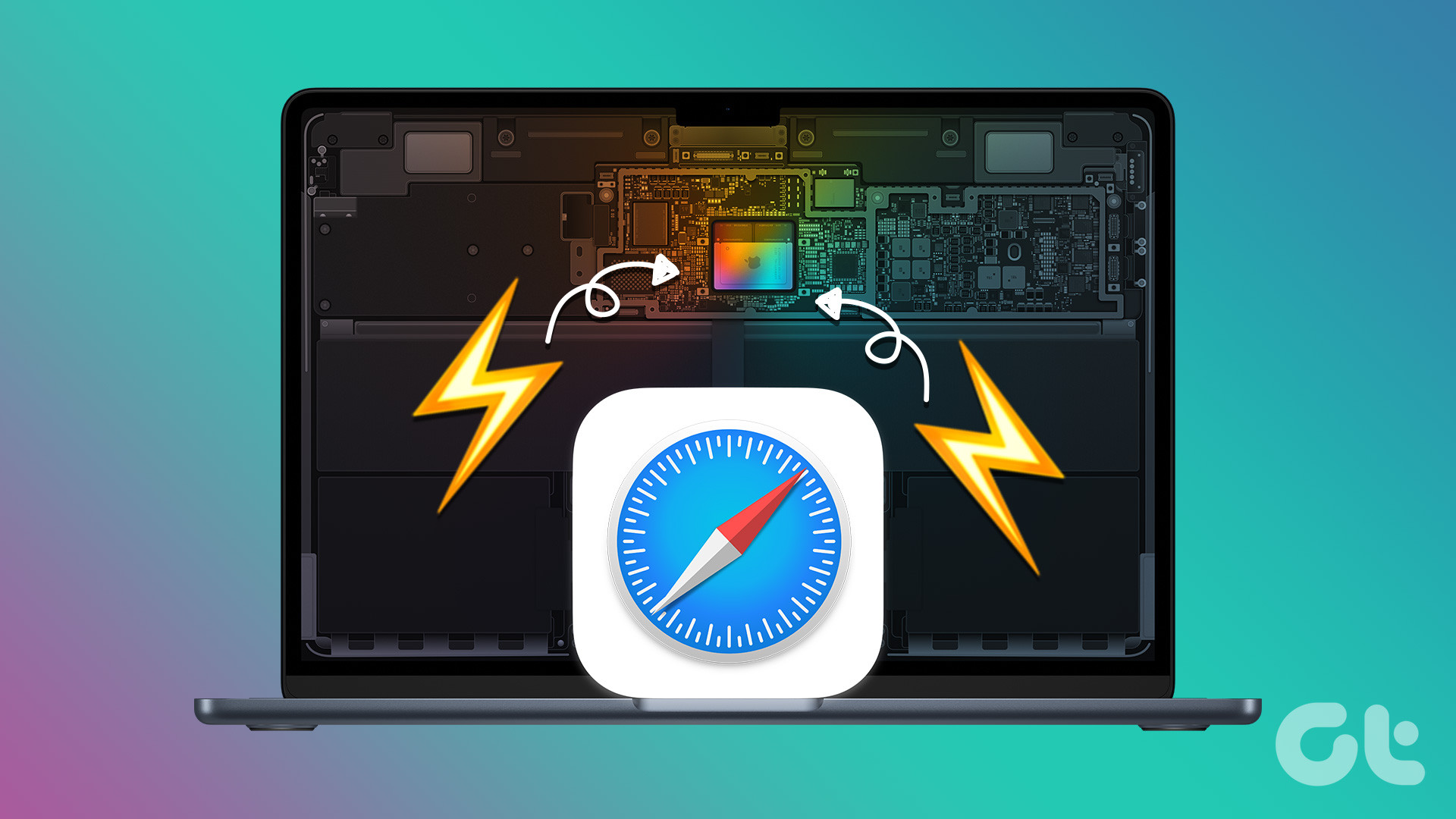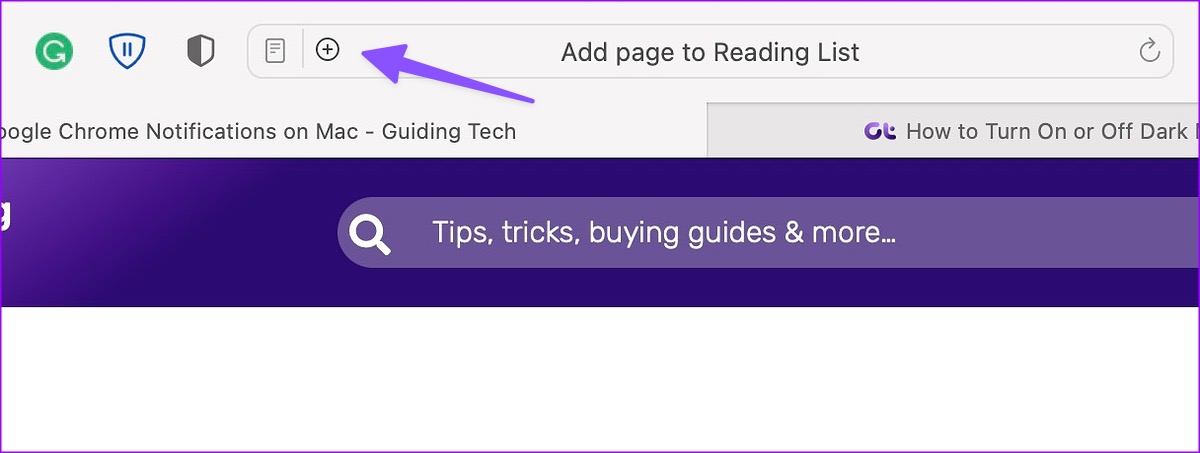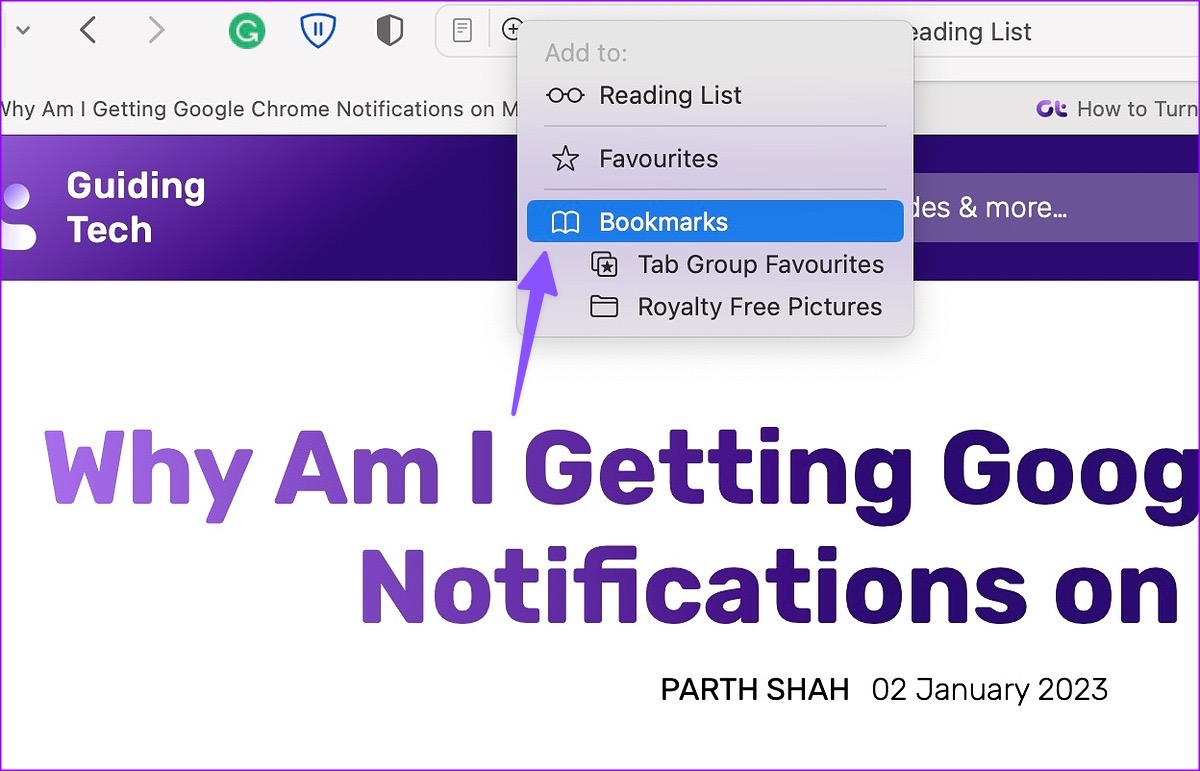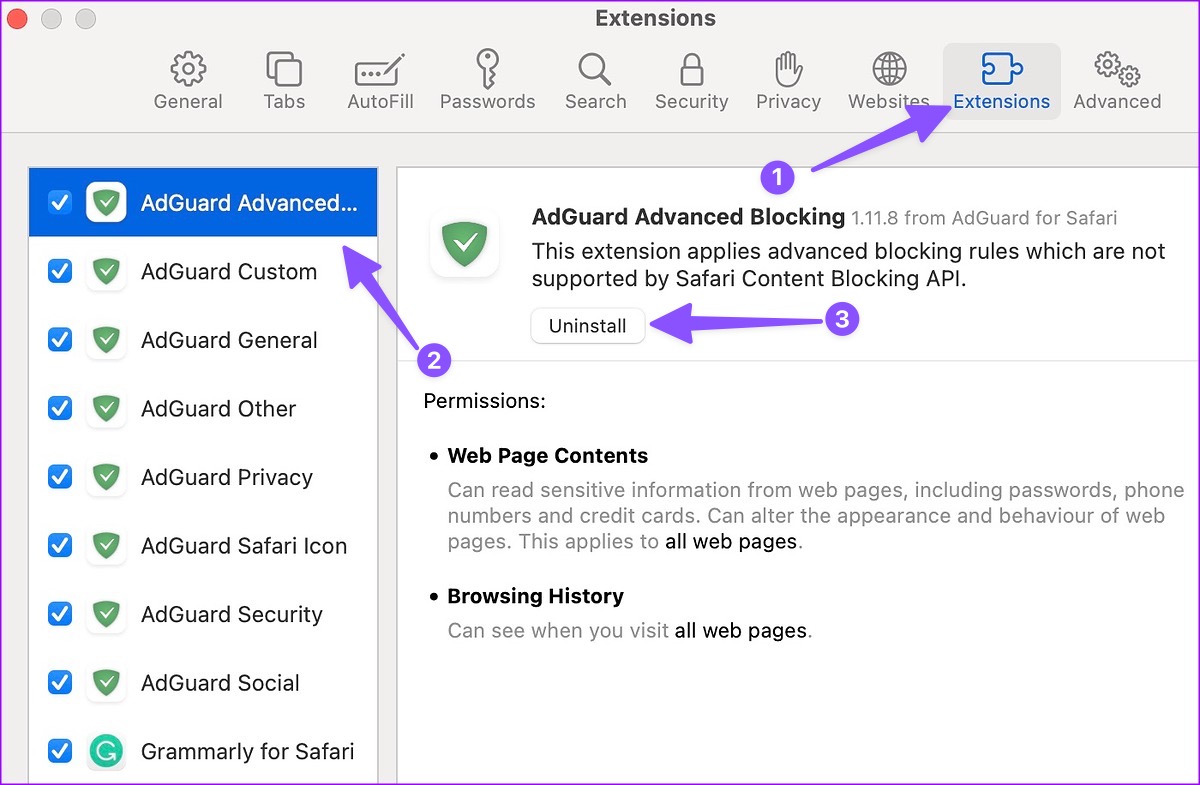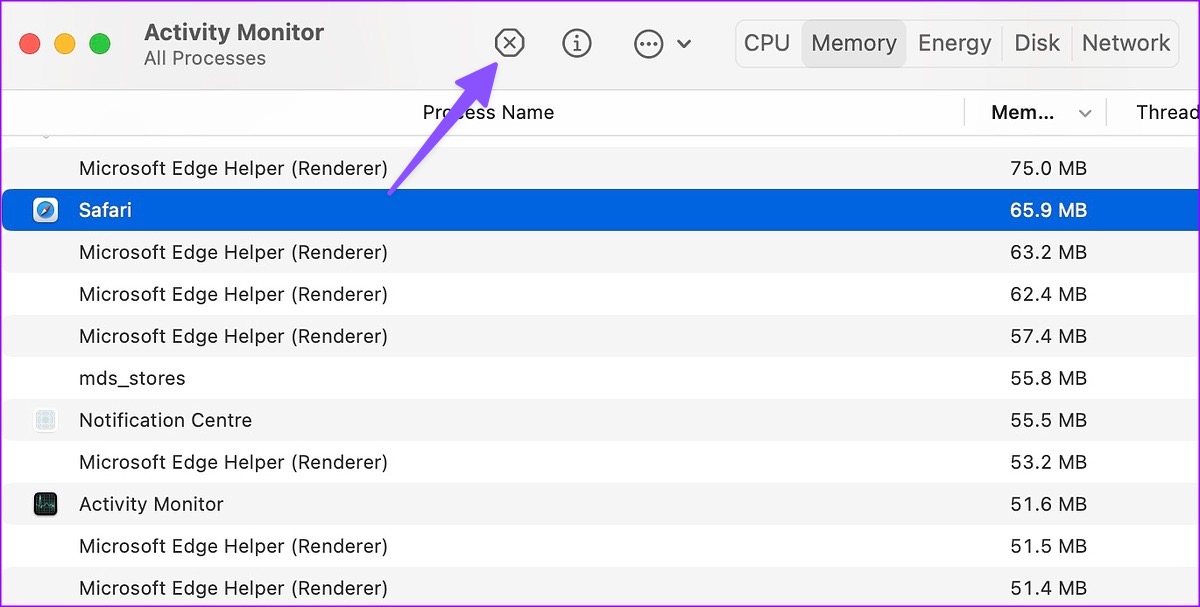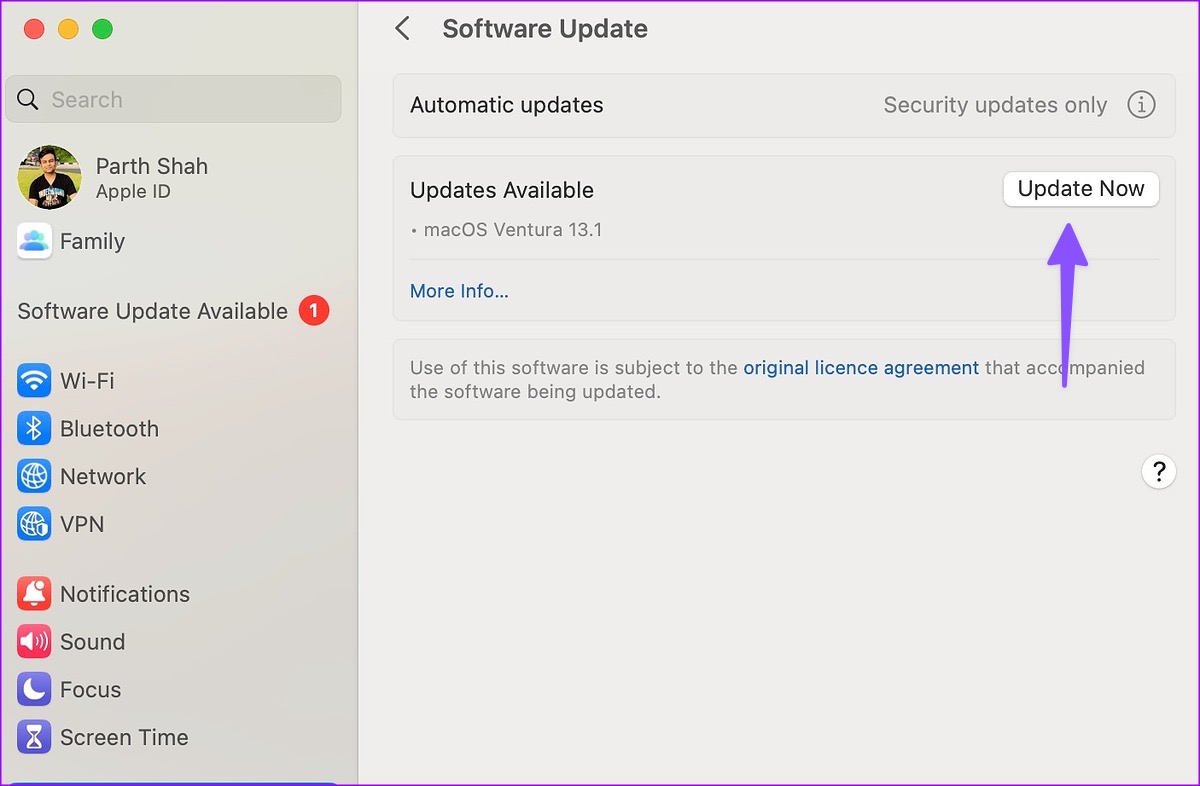High memory usage by Safari also leads to glitches and errors in other apps. Since your Mac apps have less RAM, you need help with day-to-day operations. We will first show you how to confirm Safari’s high memory usage and go through troubleshooting steps to fix the problem.
Use Activity Monitor to Confirm High Memory Usage
Before making any changes to the Safari browser on Mac, you’ll need to confirm the default browser’s rogue behavior. We will use the built-in Activity Monitor in macOS. Follow the steps below. Step 1: Press the Command + Space keys shortcut to open the Spotlight Search. Step 2: Type Activity Monitor and hit Return.
Step 3: Move to the Memory tab. Step 4: You can check memory pressure, total physical memory, used memory, cached files, and swapped memory. Step 5: Check Safari under the Process Name and see how much memory it consumes.
Usually, 2GB-3GB memory usage is normal behavior from a desktop browser. If you notice Safari taking up 8GB-9GB RAM, it’s an alarming situation, and you need to fix it to keep your Mac running smoothly.
1. Close Irrelevant Tabs
Safari doesn’t come with something like Sleeping tabs (Microsoft Edge) or Memory Saver (Google Chrome) to put irrelevant tabs to sleep and preserve memory. The browser keeps all the tabs actively running in the background all the time. You need to close unnecessary tabs frequently to prevent high memory usage on Mac. Step 1: Open Safari on Mac. Step 2: Glance over all the opened tabs at the top. Step 3: Hit the ‘x’ mark beside the tabs you don’t want to use right now.
If you plan to revisit the same article later, Bookmark it or add it to your Reading List. Step 4: Click the small ‘+’ icon in the address bar and add the webpage to Reading List.
Step 5: Right-click on the same ‘+’ icon to Bookmark the page.
2. Review Safari Extensions
Safari supports third-party web extensions to improve your browsing experience. The selection is slim compared to Chrome Web Store, but it still boasts many extensions. Not every extension is regularly mainlined and updated. If you have several outdated, unnecessary extensions running in the background, it may consume high memory usage. You should review the installed Safari extension and uninstall irrelevant ones. Step 1: Launch Safari on Mac. Step 2: Select Safari in the top-right corner of the menu bar and select Settings.
Step 3: Click on the Extensions tab. Select unknown extensions from the left sidebar. Step 4: Hit Uninstall and confirm your decision.
3. Force Stop Safari
Due to high memory usage, Safari may become unresponsive at times. You should force-stop Safari and try using it again. Step 1: Launch Activity Monitor on Mac (refer to the steps above). Step 2: Select Safari and hit the x mark at the top.
Step 3: Relaunch Safari and keep a close eye on memory usage.
4. Simplify Safari Homepage
Safari lets you customize the homepage with useful add-ons. But when you jam your homepage with Siri suggestions, Privacy Report, background images, and other menus, it may consume high memory usage. Here’s how you can simplify the Safari homepage on Mac. Step 1: Open Safari and select the customize button in the bottom right corner. Step 2: Disable the checkmark beside irrelevant menus and launch the app again.
5. Update macOS
Safari is closely tied to macOS. Apple releases new Safari features and bug fixes with new macOS updates. An outdated macOS build may lead to high memory usage in Safari. Step 1: Click the Apple icon in the top left corner and open System Settings.
Step 2: Select General and open the Software Update menu.
Step 3: Download and install the latest macOS update.
6. Ditch Safari in Favor of Microsoft Edge
If you are still facing issues with Safari, it’s time to ditch Safari in favor of other alternatives. The Mac ecosystem is packed with many capable browsers, and Microsoft Edge is one of the best among them. It has a long feature list, is compatible with all Chromium browsers, and works on all platforms. Download Microsoft Edge on Mac
Smooth Safari Experience on Mac
Safari’s high memory usage on Mac is never a desirable situation. You can easily fix the problem using the tricks above. Which trick worked for you? Let us know in the comments below.