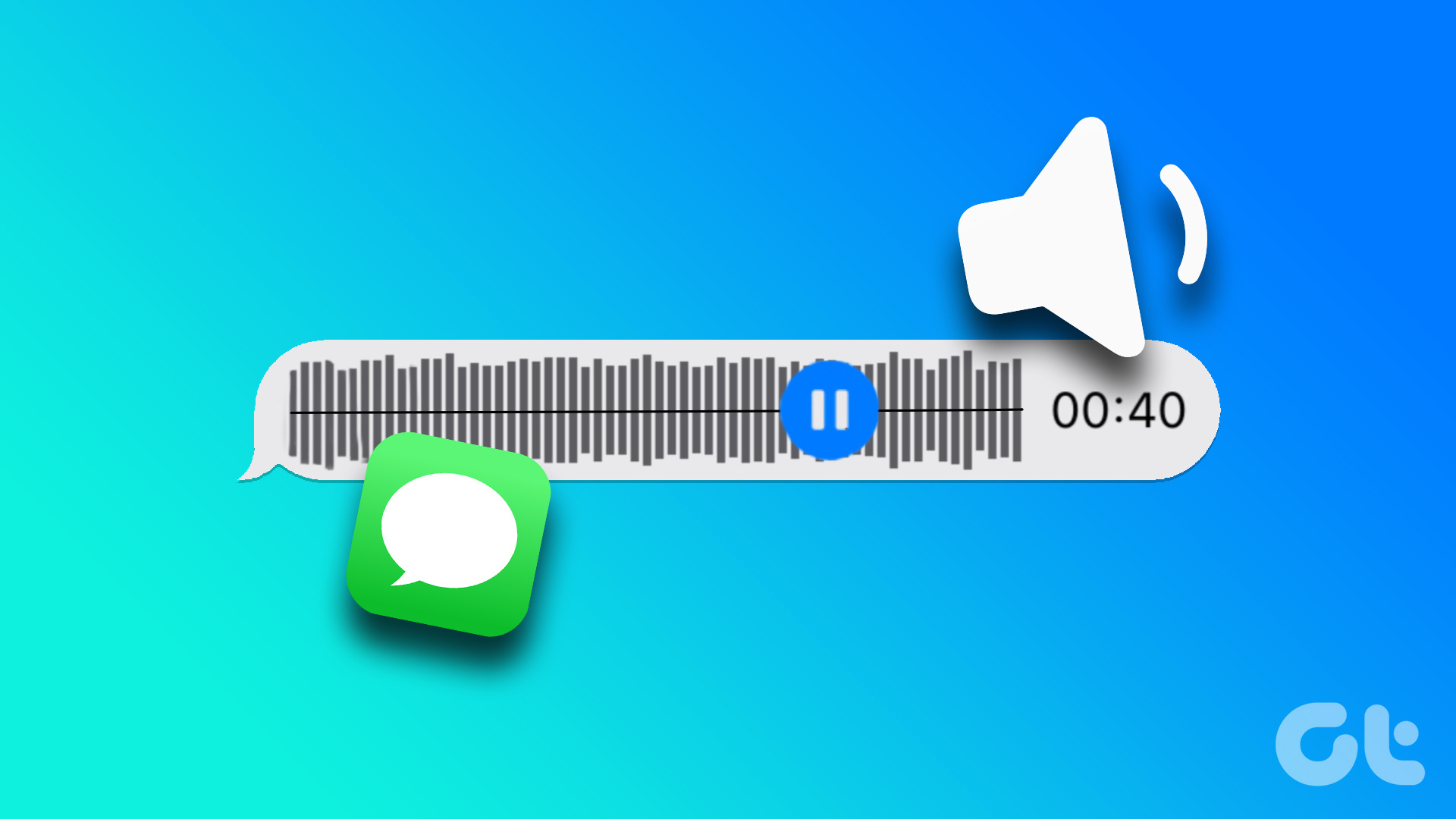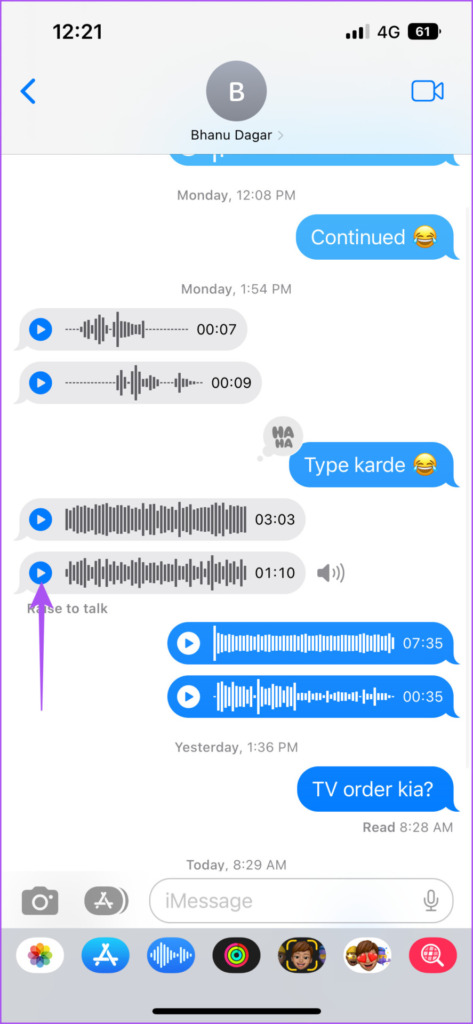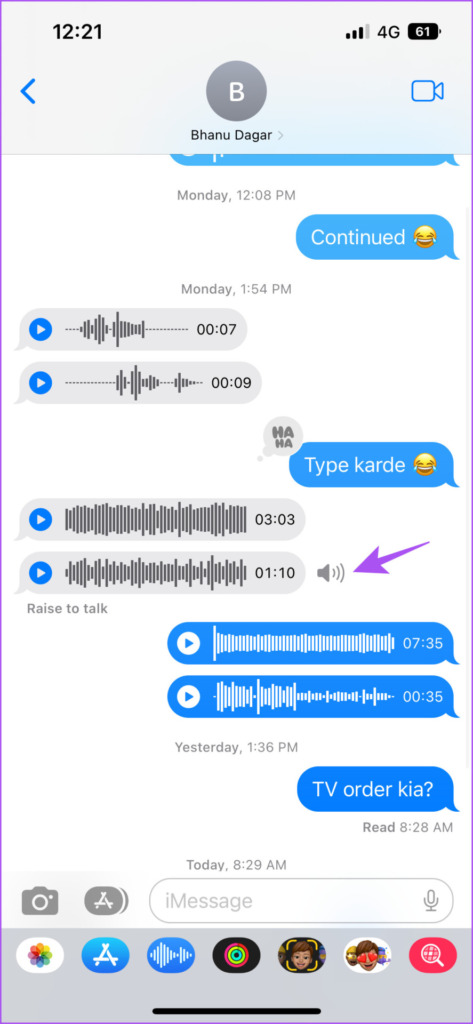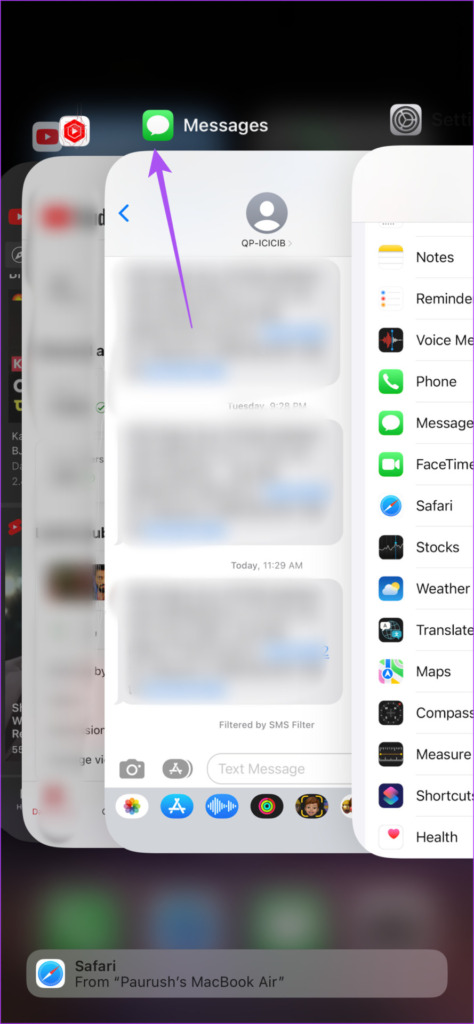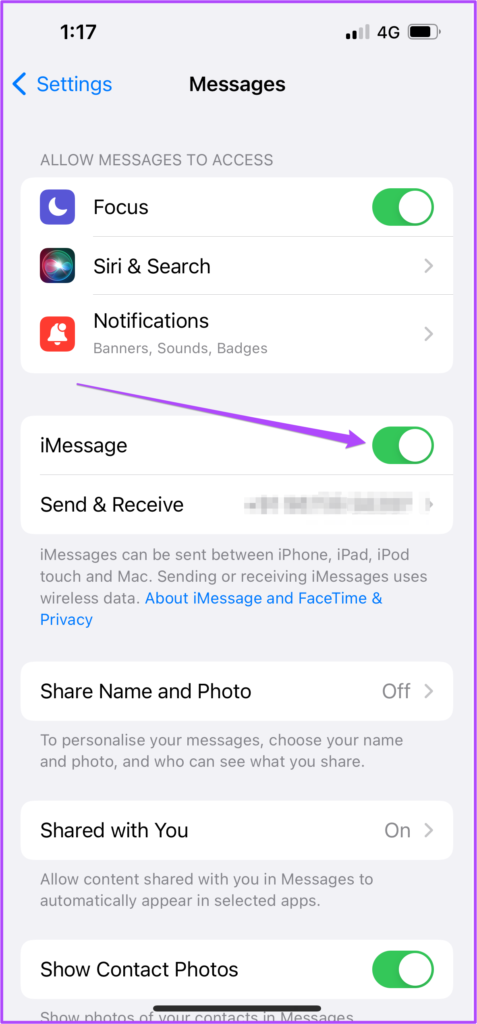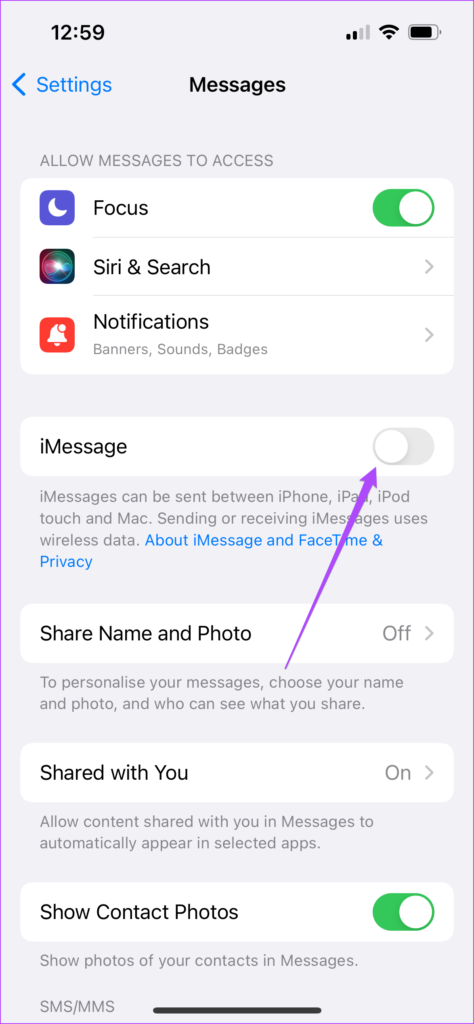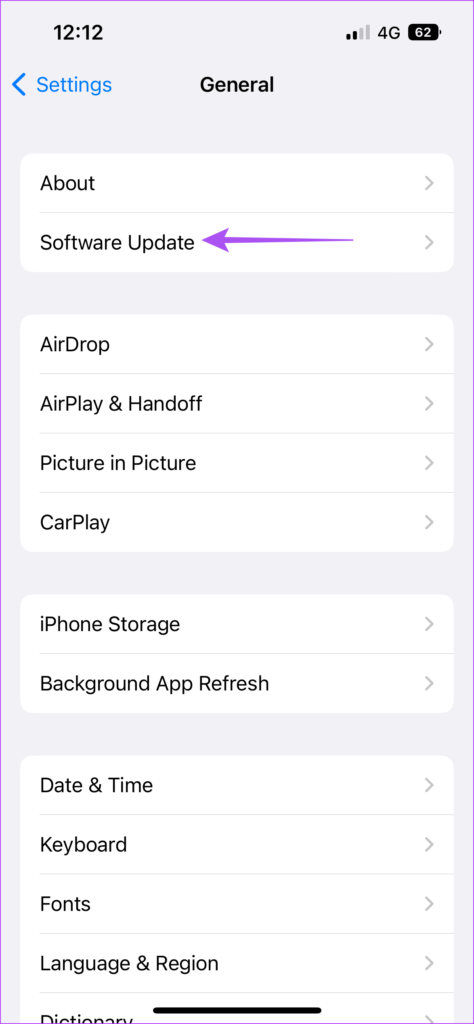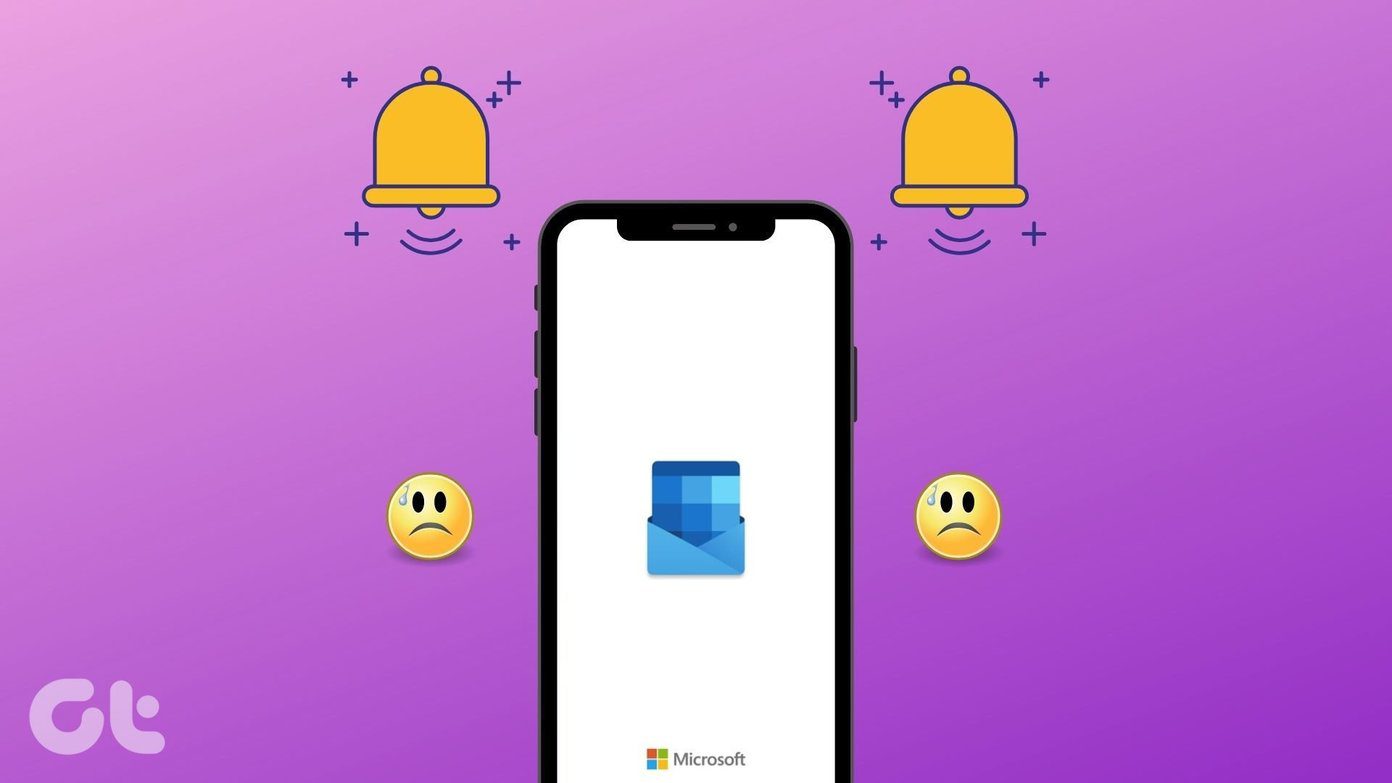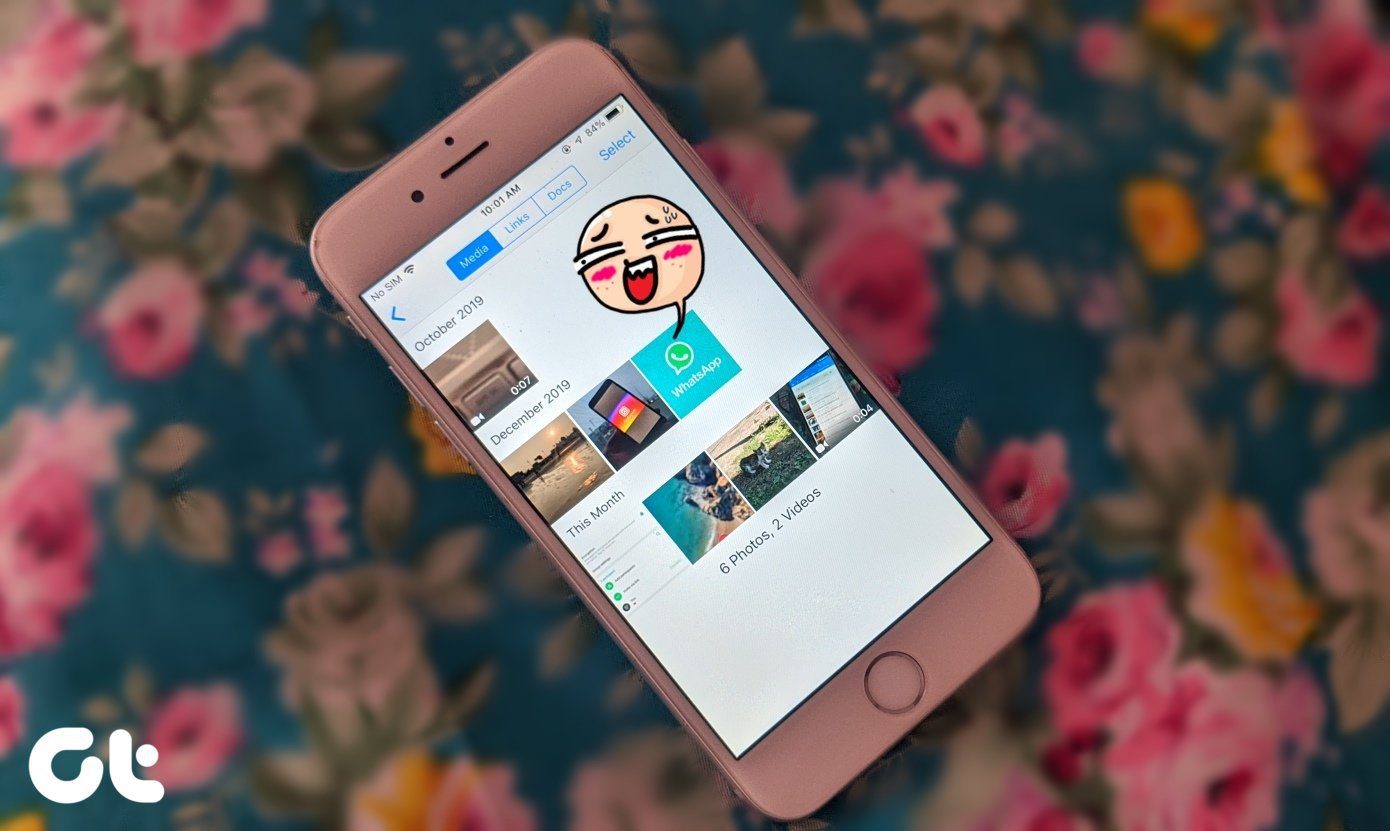Some users have complained of low volume levels while listening to voice messages on iMessage. If you face this problem on your iPhone, here are the best fixes for iMessage voice messages playing at low volume.
1. Enable the Speaker on iMessage
Starting with some basic solutions, you can try enabling the speaker while listening to a voice message on iMessage. By default, you have to lift your iPhone and bring it close to your ear to listen to a voice message. Here’s how you can enable the speaker and see if the problem is solved. Step 1: Open Messages on your iPhone.
Step 2: Tap on the chat, which includes the voice message. Step 3: Tap the Play icon in the voice message.
Step 4: Tap the Speaker icon on the right side of the voice message.
2. Check iPhone Volume Levels
If you cannot listen to your voice messages despite turning on the speaker, we suggest checking the volume levels of your iPhone. It is possible that you reduced the volume levels previously to avoid disturbing people around during media consumption on your iPhone. Press the Volume Up button on the right side of your iPhone to increase the levels. You can also refer to our post for the best fixes for sound not working on iPhone.
3. Disable Raise to Listen for Voice Messages
By default, you can listen to voice messages on iMessage by raising your iPhone and bringing it close to your ear. If you are still getting low volume levels while listening to voice messages on iMessage, you can try disabling the Raise to Listen feature. Here’s how to do it. Step 1: Open the Settings app on your iPhone.
Step 2: Scroll down and tap on Messages.
Step 3: Scroll down and tap the toggle next to Raise To Listen to disable the future.
Step 4: Close the Settings app and open Message to check if the problem with voice message volume is solved.
4. Force Quit and Restart Messages App
Though iPhones are known for good background app management, you can try to force quit and restart the Messages app to see if this problem is solved. Whenever an app on your iPhone stops functioning properly, you should force quit and relaunch the app because chances are that most of the app-related problems get solved by following this solution. Step 1: On your iPhone’s home screen, swipe up from the bottom and hold to reveal cards for apps that run in the background app. Step 2: Look for the Messages app and swipe up to remove it from the background.
Step 3: Relaunch the Message app and start listening to a voice message to see if the problem is solved.
5. Disable and Enable iMessage Again
The next solution that we recommend is disabling and enabling the iMessage service again on your iPhone. This step will reload all your messages again, including the voice messages. Here’s how to do it. Step 1: Open Settings on your iPhone.
Step 2: Scroll down and tap on Messages.
Step 3: Tap the toggle next to iMessage to disable the service.
Step 4: Wait for a few minutes and tap the toggle again to re-enable iMessage.
Step 5: After the service has been reactivated, close the Settings app and open Messages to check if the problem is solved.
6. Update the iOS Version
The last solution we recommend is updating the version of the Messages app on your iPhone. To do this, you need to check for an iOS update as it is a system app. The current version of the Messages app containing some bugs or glitches causing this issue. Step 1: Open Settings on your iPhone.
Step 2: Scroll down a bit and tap on General.
Step 3: Tap on Software Update.
Step 4: If an iOS update is available, download and install it. Step 5: After the installation completes, open the Messages app and check if the problem is solved.
Listen To Voice Messages
iMessage is still a great way to connect with your friends and family. It has almost every feature you can think of when it comes to being a good internet messaging app. The above article may contain affiliate links which help support Guiding Tech. However, it does not affect our editorial integrity. The content remains unbiased and authentic.