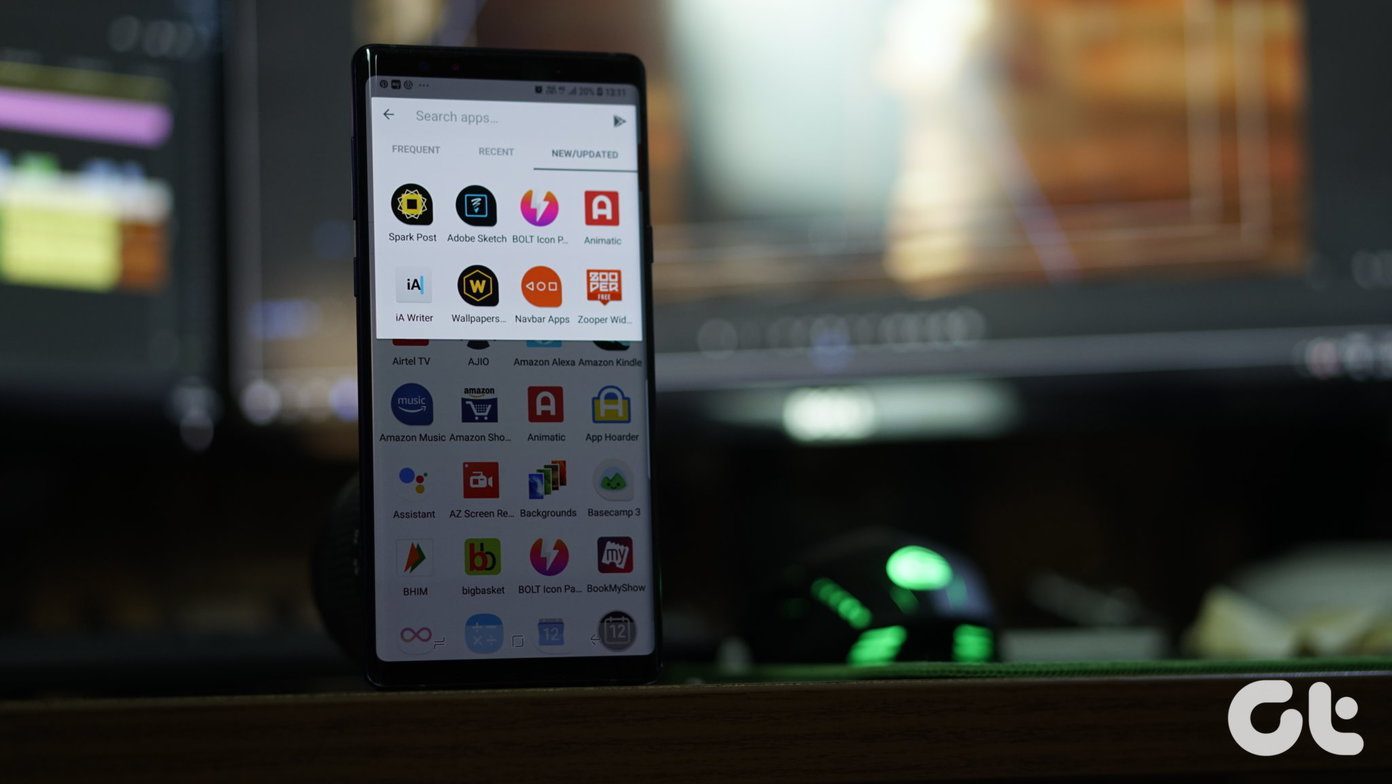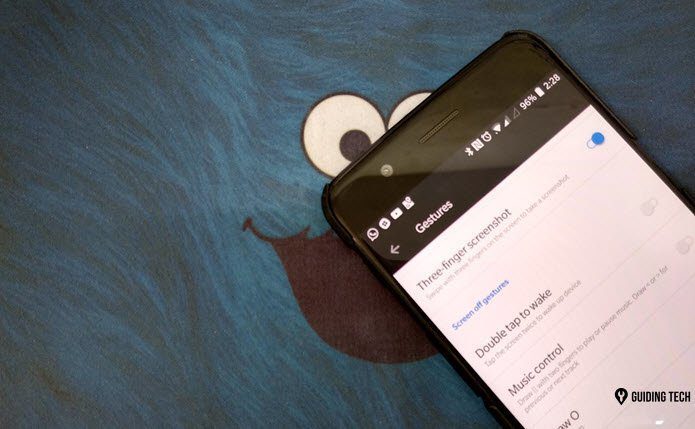If you are a power user, you may have never launched a single Modern UI app and you probably boot directly to desktop. But still, the Start screen is always there, lurking in the background (except if you install an app that expressly serves that purpose). So why not embrace the Start screen for what it is and get some use out of it? Power user style!
1. Change The Background
First things first. Let’s use the same background for desktop and the Start screen so jumping between them is no longer jarring. Right-click the Task Bar and select Properties. Then go into Navigation and check the box that says Show my desktop background on Start.
2. Customize The Start Screen
The Tiles do look good and Live Tiles from the News, Weather and Sports apps even provide some valuable information at a glance. With Windows 8.1, you can make the tiles small and this is really useful when you have a lot of desktop programs. So right-click on all the desktop apps that you want to organize on your Start screen, select Resize from the options menu at the bottom and click on Small. All your favorite apps are now organized in a clean little cluster on screen.
3. Make It Pretty
Making the apps small to organize them was quick and easy. To gain a bit more flexibility, you can use Oblytile to add tiles with custom icons to the Start screen. Oblytile has been updated for Windows 8.1 since Ashish wrote about it. Now, this is what it looks like. To know about it in detail, check out the article but here’s a quick run down. Just Add the Program Path, Tile Name (which you can hide), and the Tile Image. The new version of Oblytle also lets you add different images for different sizes, so if you want to go small for a given app, you can do that without worrying about scaling issues. Once you are done, click Create Tile and the tile will be ready to go on the Start screen. Depending on how many apps you have, you might have to spend a couple of minutes on them, but the result is going to be worth it. You can search through different icons packs here.
4. Start Screen Is Your Game Screen
Just as you created the tile for an app, you can do the same for any game you want including Steam games. You will, of course, need an icon image and thanks to the wonderful Windows community out there, you have lots of options. There are already several icon game packs available and they cover every popular game out there! When you are done with all of that, this is what you’ll end up with. Not bad, eh?
5. Keyboard Launcher
The search app got a big update and while it’s not yet as powerful as Spotlight search in OS X, it is getting close. For instance, if you want to launch an app, you’ll have to move your hands from the keyboard to the mouse, hit the start button then click the icon. That takes a lot of time. Instead, you can just hit the Windows key to go to the Start screen (or Win+S to bring up the search sidebar) and just start typing. Most probably, you’ll find the app you are looking for within the first 2-3 letters. Just hit enter and the app will launch. Once this becomes muscle memory, you’ll start saving a lot of time. Unlike Windows 8, the default option of search is now everything, so you can look up files, videos, images and settings just as easily. As I said earlier, it doesn’t work great for files but works wonderfully for settings. Searching for “partitions”, for example, quickly brings up “Create and format hard disk partitions” option right away. I hope this article gives you a new perspective towards the Start screen. If you have any comments or suggestions, feel free to share them below. The above article may contain affiliate links which help support Guiding Tech. However, it does not affect our editorial integrity. The content remains unbiased and authentic.