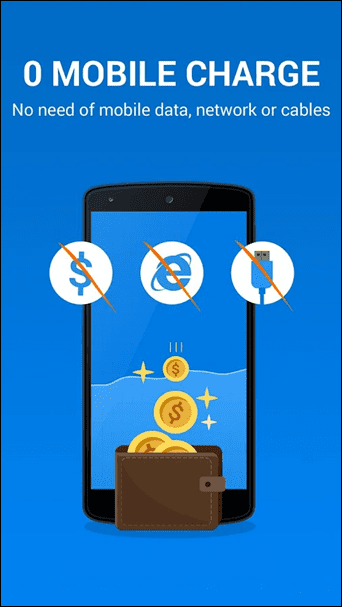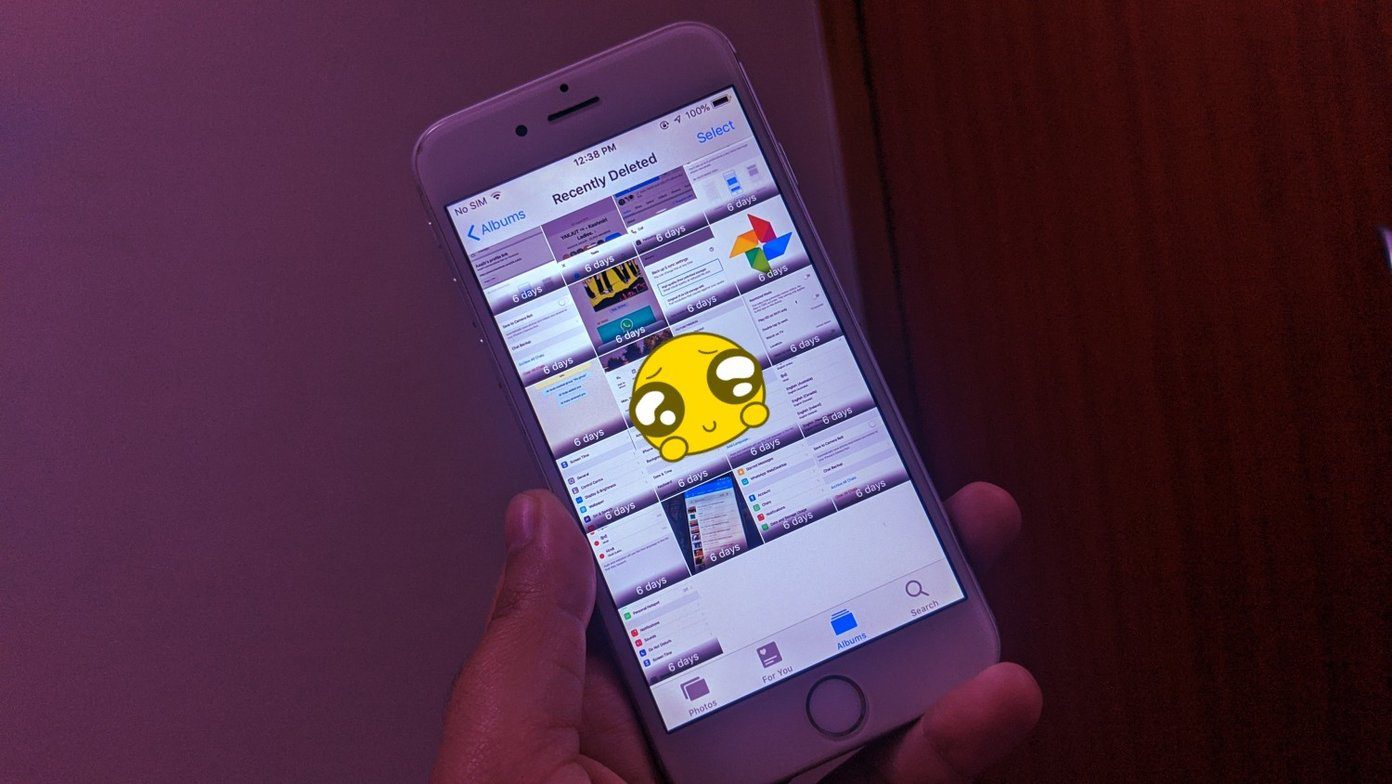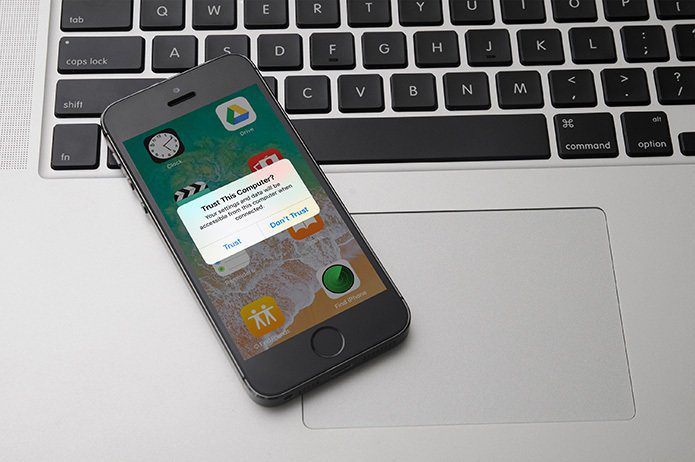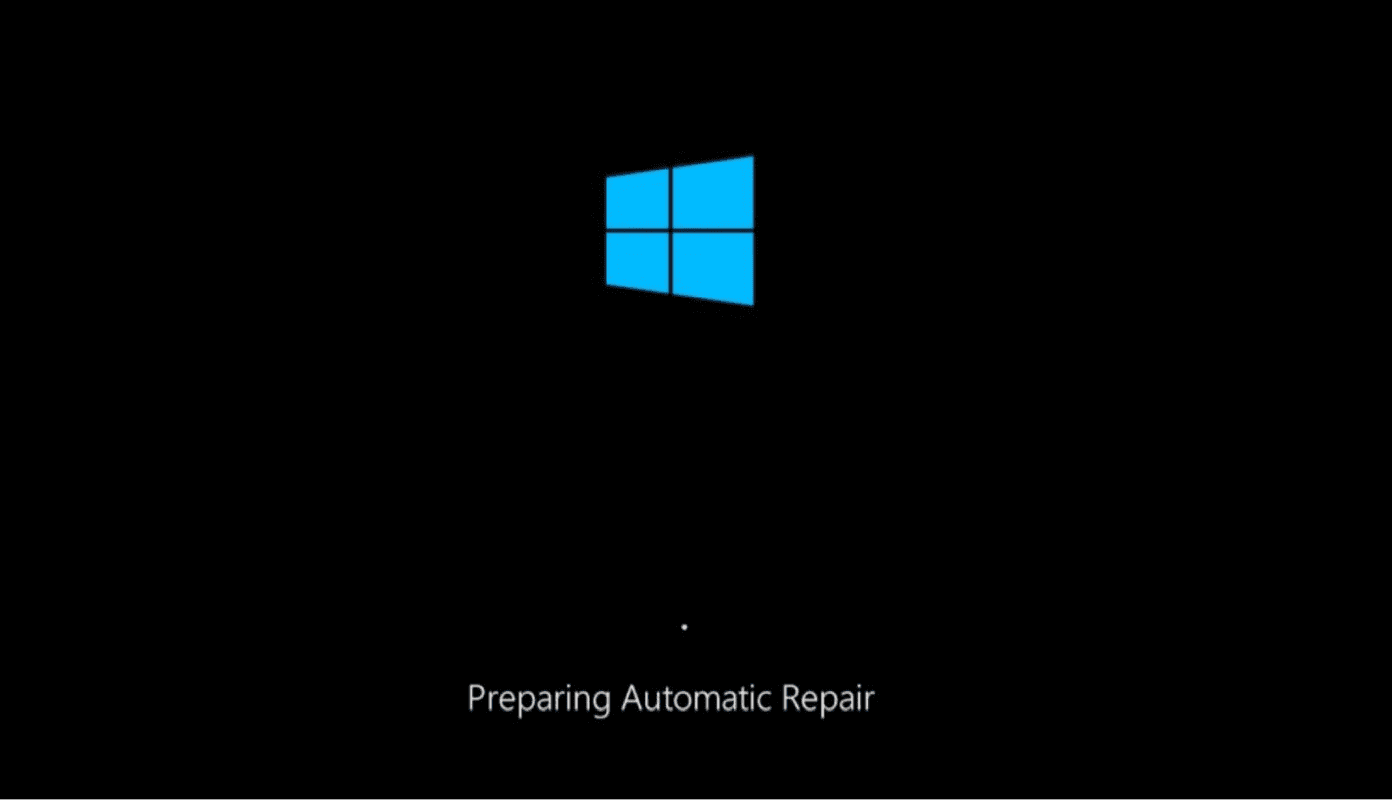On Windows 10, iTunes is that one program that never seems to change with the times. It’s a bit sluggish, and often fails to work properly. The Microsoft Store version of iTunes did improve things a bit. Yet it’s mostly the same old iTunes served in a different wrapping. But regardless of iTunes and its various quirks, you must update the program regularly. The latest iTunes updates often contain fixes for the various bugs that seem to crop up frequently. So let’s go through the best possible ways to update both the traditional desktop and the Microsoft Store versions of iTunes. Note: Updating iTunes is not a sure-fire way to patch all issues with the program, but it’s better than running an outdated version on your computer.
Traditional Desktop Version
The traditional desktop version of iTunes carries a lion’s share of bugs and glitches. Hence, updating it is very important, especially if you are encountering serious issues while using it. These three methods should help you update iTunes to the latest version.
1. Update via iTunes
If you can open iTunes without issues, then updating the program is quite easy. After opening iTunes, open the Help menu, and then click Check for Updates. That should initiate a scan for updates. If there are any updates available, follow the onscreen instructions to install them.
2. Update via Apple Software Update
If iTunes fails to launch, then you can instead use Apple Software Update to update the program. Apple Software Update is a complementary applet that comes bundled in with iTunes, so it should already be present on your computer. Start by typing apple software update into the Start menu. Afterward, click Open. Wait for the program to scan for available updates. If there are any, install them. Also, make it a point to install updates (if listed within Apple Software Update) for any other Apple-related programs installed on your computer, such as iCloud.
3. Update via iTunes Installer
At times, attempting to update iTunes using the two methods above could fail — iTunes or Apple Software Update can hang while downloading the update files. If this happens, you can use the iTunes installer instead to update iTunes. Start by downloading the latest version of iTunes from the Apple website. Download iTunes Installer Note: The button above points you to a page that always lists the latest version of iTunes. Make sure to specify that you want to download the desktop version by scrolling down — otherwise, you will be prompted to download the Microsoft Store version. After downloading it, simply run the installer and follow the onscreen instructions to install iTunes. That should replace the existing version of iTunes with the latest version of the program.
Microsoft Store Version
The Microsoft Store version of iTunes doesn’t throw out as many problems as the desktop version of iTunes. But you must still keep the program updated to ensure that you don’t run into any weird issues at the worst of times. These two methods should help you do that.
1. Enable Automatic Microsoft Store Updates
Microsoft Store apps are updated automatically by default. But if automatic updates are disabled on your Windows 10 computer, then here’s how to re-enable the functionality for all Microsoft Store apps, including iTunes. Open the Microsoft Store. Click the three-dot icon to the upper-right corner of the screen, and then click Settings. On the Settings page that shows up, turn on the switch next to Update Apps Automatically. All Microsoft Store apps, including iTunes, will then be updated automatically whenever new updates are available.
2. Update iTunes App Manually
If you don’t want to enable automatic updates for all Microsoft Store apps (or if automatic app updates fail to work), you can instead choose to update iTunes manually. To do that, click the three-dot icon to the upper-right corner of the Microsoft Store. On the menu that shows up, click Downloads and Updates. If there’s an update for iTunes listed, click the Update icon next to the listing. That should prompt the Microsoft Store to update iTunes to its latest version.
That’s Not All
Running the latest version of iTunes on your PC is the best way to avoid major bugs and glitches while using the program. But you must not stop at that — you must also make sure to update Windows 10 itself regularly. Doing so will ensure that you run into fewer compatibility issues — mostly driver-related — whenever you connect an iPhone or an iPad. To update Windows 10, open the Start menu, type Windows Update, and then click Check for Updates. If new updates are available, install them. Just keep in mind that certain Windows 10 updates can take a considerable amount of time (and use up lots of bandwidth) to download and install. Next up: Don’t want to deal with iTunes while chilling out to some music? Here are 3 ways to handle iTunes comfortably. The above article may contain affiliate links which help support Guiding Tech. However, it does not affect our editorial integrity. The content remains unbiased and authentic.