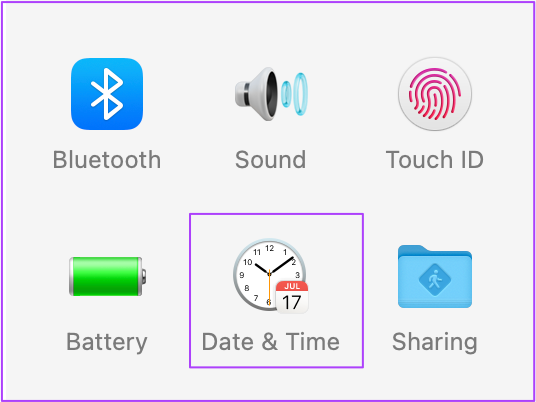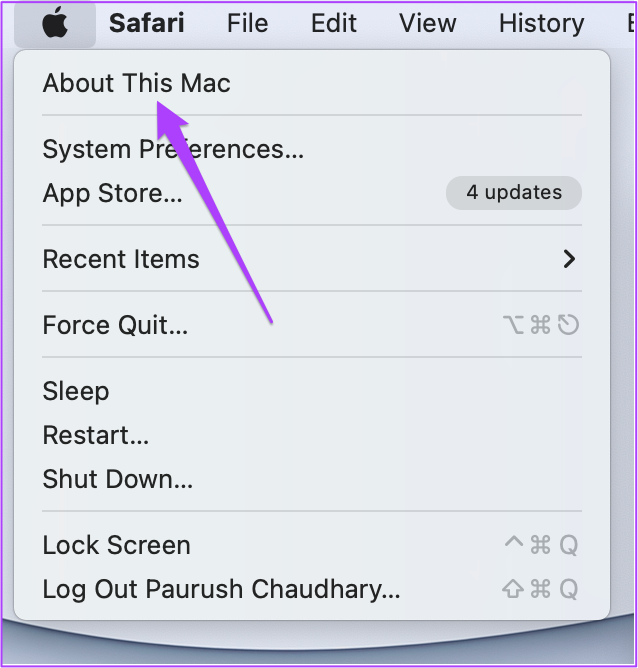But sometimes, users cannot browse the web and access location-based information on their Macs. This post will help you with solutions to fix Location Services not working on Mac.
1. Check if Location Services Are Enabled on Your Mac
To solve this issue, you’ll need to check if Location Services is actually enabled on your Mac or not. Many native apps and third-party apps like Microsoft Teams and Slack use your exact location data. If your apps cannot determine your current location, this is the first place to fix the issue. Follow these steps. Step 1: Press Command + Spacebar to open Spotlight Search, type System Preferences, and press Return.
Step 2: Click on Security and Privacy.
Step 3: Click the lock icon at the bottom-left corner.
Step 4: Authorise your action using Touch ID or password.
Step 5: Check whether Location Services have been enabled. If it isn’t, check the box in front of the ‘Enable Location Services.’
Step 6: After enabling that, scroll down and click on Details to check System Services.
Enable Location-Based Suggestions to allow your Mac to receive Siri Suggestions and Safari Suggestions.
You can also enable Significant Locations to allow your Mac to determine important locations. You will then receive suggestions from Apple Maps and the Calendar app.
Step 7: Click on Done to save changes.
Step 8: Click the Unlock icon to save changes.
After you enable this feature, your Mac will now access your location from Wi-Fi based on your IP address.
2. Enable Location Services for Mac Apps
The next thing that you should check is whether you have enabled location access for the apps installed on your Mac or not. There are times when we install an app and forget to allow location access for the app. This is why the app is not able to fetch the information or content that’s available as per your region. The most important app that requires your location access is Find My, which is connected to your iCloud account. Follow these steps to enable location services for apps. Step 1: Press Command + Spacebar to open Spotlight Search, type System Preferences, and press Return. Alternatively, you can click on the System Preferences icon on the Dock.
Step 2: Click on Security and Privacy.
Step 3: Click the lock icon at the bottom.
Step 4: Authorise your action using Touch ID or password.
Step 5: Click the checkbox next to the app name that requires location services.
Step 6: Click the Unlock icon in the bottom-left corner to save changes.
3. Check Date and Time Settings of Your Mac
You have to ensure that your Mac’s date and time settings are that of your current location. Only then will your apps work properly and provide relevant suggestions for you. Follow these steps to check the date and time settings of your Mac. Step 1: Click on Launchpad icon on the Dock.
Step 2: Click on the System Preferences icon.
Step 3: Click on Date and Time.
Step 4: In the Date and Time window, click the lock icon in the bottom-left corner to access the features.
Step 5: Authorize your action using Touch ID or password.
Step 6: Click to enable Set Date and Time Automatically.
Step 7: After this, click on the Time Zone tab.
Step 8: Click on Select Time Zone Automatically Using Current Location.
Step 9: Click the Unlock icon to save changes.
4. Restart Your Mac
After enabling Location Services for apps and looking at Date and Time Settings, we recommend restarting your Mac. This will give a fresh start to your system after applying the settings. Follow these steps. Step 1: Click the Apple icon in the top-left corner.
Step 2: Select Restart.
5. Check for macOS Update
If you still find issues with location services on your Mac, your last resort is updating macOS. There is a chance that a software bug is causing this issue on your system. Plus, you should consider updating the macOS version, especially if you are using an older model. Follow these steps. Step 1: Click the Apple logo at the top-left corner.
Step 2: Click on About This Mac.
Step 3: Click on Software Update button.
If you see an update available for your Mac, download and install it. After this, open your apps and check if location services are working or not.
Fix Location Service Issues on Mac
These were some solutions that will help you fix location services not working on Mac. To access your favorite content on the web or use your apps, Location Services are extremely important for all devices. Be it Android, iPhone, iPad, or Mac, you need the help of Location Services for various needs like shopping, web browsing, watching movies on Netflix, and more. The above article may contain affiliate links which help support Guiding Tech. However, it does not affect our editorial integrity. The content remains unbiased and authentic.


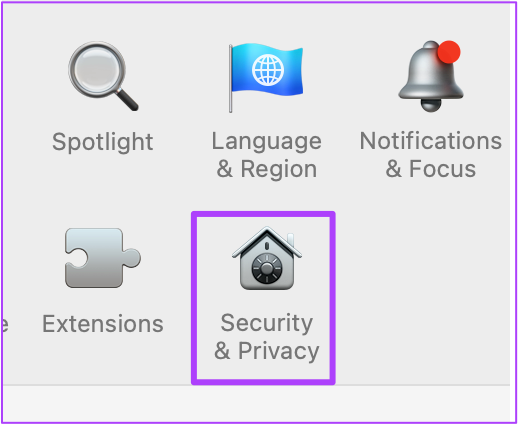
![]()

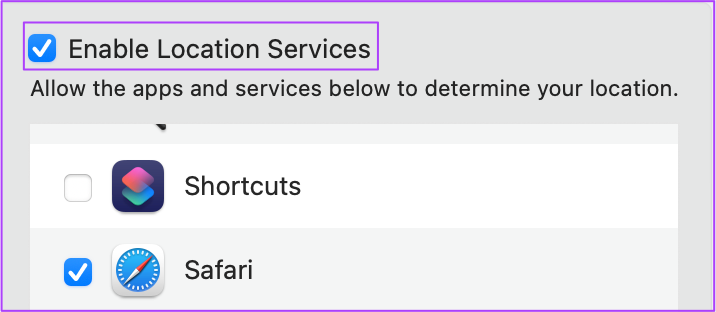


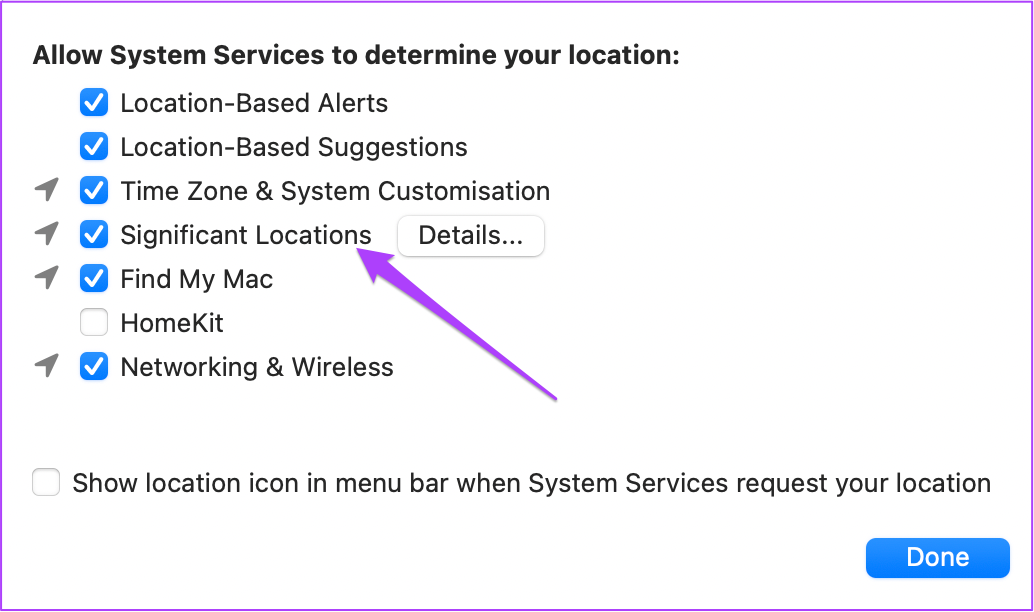



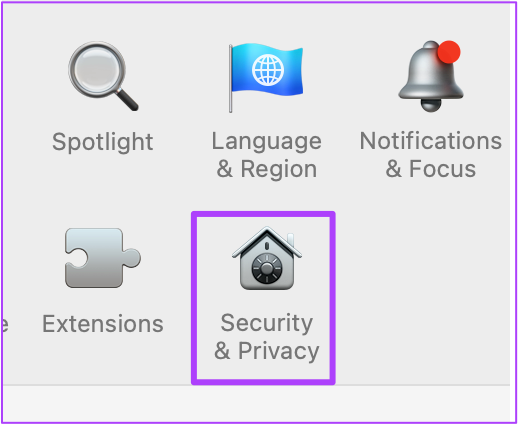
![]()



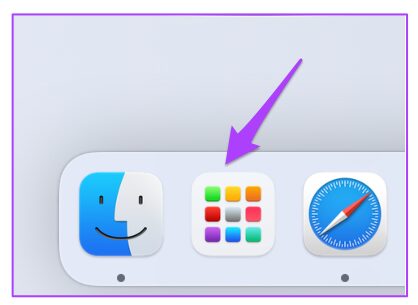
![]()