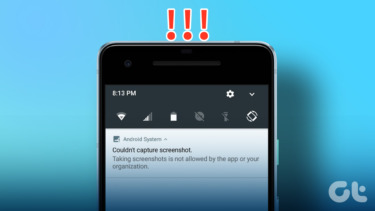So just in case you are looking to replace the existing screen capture tool on your Windows 10 system, you have come to the right place. In this post, we have listed a few of the best screen capture tools available for Windows 10 users. Most of these tools have a combination of free and paid plans, and you can pick one as per your requirement. Without further ado, let’s get started, shall we?
1. Snagit
TechSmith’s Snagit has been an old name in the world of screen capture tools. Snagit does more than capture the contents of your screen. You can record a screencast or use the built-in tools to edit and annotate the screenshots with it. Capturing one is as easy as pressing the Print Screen button. You may either capture the whole screen or just a portion of it. As you may have expected, you can also customize the keyboard shortcuts. While there’s a slight learning curve, the going gets easier once you get the hang of it. At the same time, the editing tools and the annotation tools make it easier to edit and modify images in one go. Naturally, this saves you from the hassle of modifying them on a different image editing tool. Plus, you also get the advantage of editing images in batches. All the added features and comes at a cost. A single commercial license will cost you around $49.95. The good news is you can opt for a free trial for around 7 days, and once you are satisfied with the features, you can opt for the paid version. Get Snagit
2. Greenshot
Another screen capture tool that’s worth a shot is Greenshot. It’s free and open-source and has a marginally easy learning curve. It allows you to save screenshots directly to Word documents or Powerpoint presentations, thereby saving you a lot of time. Similar to Snagit, you can customize a slew of screenshots. We loved that Greenshot has the provision to add dedicated keyboard shortcuts for capturing windows and regions. Like Snagit, you can also record tutorials on your screen and save them in various formats. Though the interface is simple, the image editor looks a tad dated. But provided that you get plenty of tools and features under the same roof, that’s a trade-off we are willing to make. Get Greenshot
3. ShareX
What makes ShareX marginally better than Greenshot is its detailed and modern interface. All the tools and settings are just a click away. Like Greenshot, ShareX is also free and open-source, and if you are looking to save on license fees, this one is worth a shot. It comes with a wide array of tools for editing and lets you annotate or change the image tone. Naturally, you can trigger the screen capture tool via keyboard shortcuts. Right from capturing screenshots to start screen recording, you can do them all with just a keypress. Plus, you can specify which window or tab you’d like to capture. We particularly liked that all the tools, settings, and options are on the left panel and this makes it convenient to pick the tool of your choice. But initially, the settings might seem a little overwhelming. Another highlight is its OCR feature. As you may have guessed, you can use it to extract text from images. However, do note that ShareX uploads the image to the server to extract the text, which can be risky from the security perspective, especially if you handle sensitive information. Get ShareX
4. PicPick
If you love using the Microsoft Office suite and love its interface, you will feel at home with PicPick. This screen capture tool has a similar look and feel, and the simplicity reflects in the tool settings and the interface. Using PicPick is easy and uncomplicated. It’s like working on a Word document, only that this time it has a plugin to capture screenshots or video recordings! Jokes aside, there is an ample number of tools both for editing or modifying screenshots further. Plus, it offers a plethora of options for keyboard shortcuts for screen captures and tools. And there’s more to the story. You can also specify how you would like to rename the files. Unlike the other tools in this list, the recent images don’t appear as thumbnails. Instead, they are accessible via tabs at the top. While it’s not a major change, it does pose a challenge wherein you’ll have to remember each image and screenshot by its name. PicPick is free for personal use. You can also upgrade to the paid version for around $29.99 for pro features. Get PicPick
5. TinyTake
TinyTake is the one for you if you want a simple and straightforward screen capture tool with minimum frills. It has all the basic annotation tools which make it apt to use, especially if you use a screen capture tool on an on-off basis. In that scenario, the free version of TinyTake proves to be more than enough. However, the feature that helps it stand apart from the rest is its Save Online and Save Locally feature. The former lets you save an image or a screenshot online, thereby letting you embed it or refer to it directly through a link. This makes it an essentially important feature of you often switch between online and offline documenting. You will need to make an account and pick a domain name in TinyTake before you can use the tool. And based on that, the link to the uploaded images will be generated online. The bottom line is if you want a simple and uncomplicated tool, you should go with TinyTake. Get TinyTake
Capturing Screenshots Easily
While pressing the Print Screen key is perhaps one of the easiest ways to capture a screenshot, at times, it simply isn’t enough. And that’s where tools like the above come into the picture. These are especially helpful if you often document tutorials or how-tos and have a need to capture a huge number of screenshots. Unlike Windows’ Snip and Sketch tool, the above tools have plenty of room for customization. More importantly, they are intuitive and get done with the job in seconds. The above article may contain affiliate links which help support Guiding Tech. However, it does not affect our editorial integrity. The content remains unbiased and authentic.